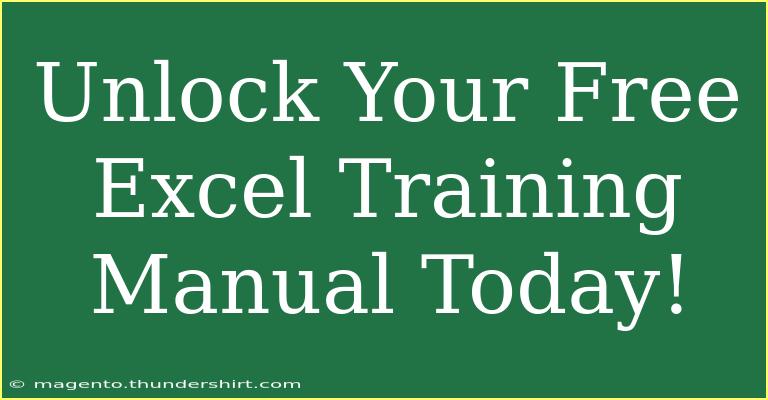If you're looking to improve your Excel skills, you've come to the right place! Excel is an incredibly powerful tool that can help you analyze data, create stunning spreadsheets, and streamline your work processes. In this blog post, we're going to dive into some helpful tips, shortcuts, and advanced techniques that will make your Excel experience smoother and more effective. Whether you're a beginner or an advanced user, there’s something here for everyone!
Why Excel is Essential for Everyone
Excel is not just for accountants or data analysts. It’s a versatile software that can benefit professionals across various fields. Here are just a few reasons why learning Excel is so valuable:
- Data Management: Keep all your information organized and easily accessible.
- Visualizations: Create charts and graphs to present your data visually.
- Formulas and Functions: Perform complex calculations efficiently.
- Automation: Streamline repetitive tasks to save time.
With these benefits in mind, let’s explore some tips and techniques to enhance your Excel skills!
Essential Excel Tips and Shortcuts
Mastering Excel doesn’t have to be overwhelming. Here are some essential tips and handy shortcuts that can make your experience more enjoyable.
Navigating Like a Pro
- Arrow Keys: Use the arrow keys to navigate through cells.
- Ctrl + Arrow Key: Jump to the edge of your data set by holding the Ctrl key while pressing an arrow key.
- Ctrl + Home/End: Quickly move to the top-left or bottom-right of your worksheet.
Quick Formatting
- Format Painter: Use the format painter (paintbrush icon) to copy formatting from one cell to another quickly.
- Keyboard Shortcuts: Use Ctrl + B for bold, Ctrl + I for italics, and Ctrl + U for underlining text.
Using Functions Efficiently
Excel has a vast array of functions. Here are a few to get you started:
| Function |
Description |
SUM() |
Adds a range of cells together. |
AVERAGE() |
Calculates the average of a group of numbers. |
VLOOKUP() |
Searches for a value in the first column of a table and returns a value in the same row from another column. |
To enter a function, just type = followed by the function name, like =SUM(A1:A10).
<p class="pro-note">🧠 Pro Tip: Always start your formulas with an equals sign (=) to ensure Excel knows you’re entering a formula!</p>
Advanced Techniques to Enhance Your Skills
Once you're comfortable with the basics, it’s time to tackle some more advanced techniques that can further enhance your Excel proficiency.
Pivot Tables
Pivot tables are a fantastic way to summarize your data. Here’s how to create one:
- Select your data range.
- Go to the Insert tab and select PivotTable.
- Choose where you want the PivotTable to be placed.
- Drag fields into the Rows, Columns, and Values areas as needed.
Pivot tables allow you to analyze your data without changing the original dataset.
Conditional Formatting
Conditional formatting helps highlight important trends and patterns.
- Select the cells you want to format.
- Go to the Home tab, and select Conditional Formatting.
- Choose your formatting rule, like highlighting cells greater than a certain value.
This technique can dramatically improve the visual impact of your data!
Common Mistakes to Avoid
While mastering Excel, you may encounter some common pitfalls. Here are a few mistakes to keep an eye out for:
- Not Saving Regularly: Always save your work to prevent losing important data.
- Using Manual Calculations: Instead of typing numbers, always try to use formulas for calculations. This makes updates easier.
- Ignoring Data Validation: Using data validation can prevent errors and ensure your data stays accurate.
Troubleshooting Excel Issues
Even seasoned users can run into problems. Here are some quick fixes for common issues:
- Excel Crashes on Opening: Try starting Excel in Safe Mode by holding down Ctrl while opening the program.
- Formulas Not Working: Ensure that your formulas are written correctly and that you're using the right references. If your formula begins with an apostrophe (’), it’s treated as text.
- Excel File Won't Open: Check if the file is corrupted or try opening it on another device.
Frequently Asked Questions
<div class="faq-section">
<div class="faq-container">
<h2>Frequently Asked Questions</h2>
<div class="faq-item">
<div class="faq-question">
<h3>How can I learn Excel for free?</h3>
<span class="faq-toggle">+</span>
</div>
<div class="faq-answer">
<p>Many online platforms offer free Excel courses, including tutorials and videos. You can also find useful resources on forums and community websites.</p>
</div>
</div>
<div class="faq-item">
<div class="faq-question">
<h3>What are some useful Excel formulas?</h3>
<span class="faq-toggle">+</span>
</div>
<div class="faq-answer">
<p>Useful formulas include SUM, AVERAGE, VLOOKUP, and IF. Each serves a unique purpose and can help streamline data analysis.</p>
</div>
</div>
<div class="faq-item">
<div class="faq-question">
<h3>Is Excel used in every industry?</h3>
<span class="faq-toggle">+</span>
</div>
<div class="faq-answer">
<p>Yes! Excel is used in various industries such as finance, marketing, education, and healthcare for data analysis and management.</p>
</div>
</div>
<div class="faq-item">
<div class="faq-question">
<h3>Can I create charts in Excel?</h3>
<span class="faq-toggle">+</span>
</div>
<div class="faq-answer">
<p>Absolutely! You can create a variety of charts such as pie charts, bar graphs, and line charts using Excel’s built-in charting tools.</p>
</div>
</div>
</div>
</div>
Recapping what we've discussed, Excel is an essential tool for anyone looking to manage data effectively. With the tips, shortcuts, and techniques shared in this blog post, you're now better equipped to harness its power. Remember, practice is key! So dive into Excel, explore more functionalities, and don't hesitate to explore related tutorials.
<p class="pro-note">🌟 Pro Tip: Always keep your Excel skills sharp by practicing regularly and exploring new features!</p>