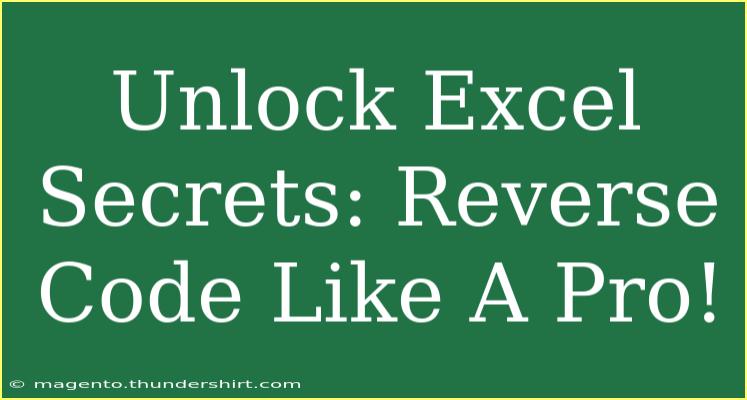Excel is an incredibly powerful tool, often underestimated in its coding capabilities. Whether you’re a newbie trying to get your foot in the door of data analysis or a seasoned professional looking to fine-tune your skills, mastering Excel's coding aspects can be a game changer. In this article, we’re going to explore helpful tips, shortcuts, and advanced techniques that will allow you to reverse code like a pro! 🧑💻
Understanding Excel's Coding Environment
Before diving into advanced coding techniques, it’s essential to familiarize yourself with Excel's coding environment. Excel primarily uses Visual Basic for Applications (VBA) for coding. VBA is an event-driven programming language that allows you to automate repetitive tasks, create custom forms, and manipulate Excel objects.
Key Features of Excel's Coding Environment:
- Macros: A series of commands that can be recorded and played back to automate tasks.
- VBA Editor: Where you write, edit, and debug your code.
- User-defined Functions: Custom functions to perform specific calculations.
Essential Tips and Shortcuts
To use Excel like a pro, here are some essential tips and shortcuts:
-
Learn the Shortcut for Opening VBA Editor: Press ALT + F11 to quickly access the VBA editor.
-
Macro Recording: Use the Record Macro feature to capture actions and then review the generated VBA code. This is an excellent way to learn coding syntax and structure.
-
Use Debugging Tools: Familiarize yourself with the Debug tools such as stepping through code (F8) and setting breakpoints to troubleshoot any issues effectively.
-
Comment Your Code: Use the apostrophe (') to comment on your code. This helps keep track of your logic and intentions, making it easier to revisit your code later.
-
Structure Your Code with Procedures: Use Sub and Function to create structured, manageable code blocks that enhance readability.
Common Mistakes to Avoid
While learning to code in Excel, avoiding common pitfalls can save you time and frustration:
-
Not Using Variables: Hardcoding values directly into your scripts can make them inflexible. Always declare variables for better clarity and efficiency.
-
Neglecting Error Handling: Use On Error statements to anticipate potential errors and handle them gracefully. This prevents your program from crashing unexpectedly.
-
Ignoring the VBA Help Guide: Excel has extensive documentation and a help feature within the VBA editor. Don’t hesitate to consult this resource when you're stuck!
Troubleshooting Common Issues
It’s normal to encounter issues while coding. Here’s how to troubleshoot effectively:
-
Check for Typos: Small typos can lead to big errors. Double-check your code for spelling mistakes or incorrect syntax.
-
Variable Scope Issues: Ensure that you’re using the correct variable scope (local vs. global). Improper scope can lead to unexpected behavior in your code.
-
Use the Immediate Window: This powerful tool allows you to test small snippets of code in real-time, making it easier to identify what’s working and what isn’t.
Advanced Techniques for Reverse Coding
Once you’ve mastered the basics, you can start employing advanced techniques for more complex coding tasks.
Using Arrays
Arrays can make your code more efficient by storing multiple values in a single variable. For instance:
Dim myArray(1 To 5) As Integer
myArray(1) = 10
myArray(2) = 20
This structure allows you to handle multiple values easily without declaring many separate variables.
Working with Loops
Loops enable repetitive tasks in your code to run smoothly. For example, a simple For loop can iterate through cells in a range:
Dim i As Integer
For i = 1 To 10
Cells(i, 1).Value = i * 2
Next i
This loop will populate cells A1 to A10 with double their row numbers.
Custom Functions
Creating custom functions can simplify complex calculations and make your spreadsheets more powerful. For example:
Function AddNumbers(num1 As Double, num2 As Double) As Double
AddNumbers = num1 + num2
End Function
You can call this function directly in your Excel sheets!
Practical Scenarios
Let’s look at a practical scenario where mastering reverse coding is essential:
Scenario: You are tasked with processing a large dataset containing sales figures and need to calculate the total sales per region. By writing a VBA code that loops through the dataset and aggregates sales per region, you can automate this process, saving hours of manual work.
Example Code
Sub TotalSalesByRegion()
Dim ws As Worksheet
Dim lastRow As Long
Dim regionSales As Collection
Dim region As Variant
Dim totalSales As Double
Set ws = ThisWorkbook.Sheets("SalesData")
lastRow = ws.Cells(ws.Rows.Count, "A").End(xlUp).Row
Set regionSales = New Collection
On Error Resume Next
For i = 2 To lastRow
region = ws.Cells(i, 1).Value
totalSales = ws.Cells(i, 2).Value
regionSales.Add totalSales, CStr(region)
Next i
On Error GoTo 0
' Display results
Dim resultRow As Integer: resultRow = 1
For Each region In regionSales
ws.Cells(resultRow, 4).Value = region
ws.Cells(resultRow, 5).Value = regionSales(region)
resultRow = resultRow + 1
Next region
End Sub
This code will loop through the sales data, aggregate the totals per region, and display them in columns D and E.
<div class="faq-section">
<div class="faq-container">
<h2>Frequently Asked Questions</h2>
<div class="faq-item">
<div class="faq-question">
<h3>What is VBA in Excel?</h3>
<span class="faq-toggle">+</span>
</div>
<div class="faq-answer">
<p>VBA stands for Visual Basic for Applications, a programming language used in Excel to create macros and automate tasks.</p>
</div>
</div>
<div class="faq-item">
<div class="faq-question">
<h3>How do I enable macros in Excel?</h3>
<span class="faq-toggle">+</span>
</div>
<div class="faq-answer">
<p>Go to the 'File' tab, select 'Options', click 'Trust Center', and then 'Trust Center Settings'. Enable macros from there.</p>
</div>
</div>
<div class="faq-item">
<div class="faq-question">
<h3>Can I reverse engineer Excel formulas?</h3>
<span class="faq-toggle">+</span>
</div>
<div class="faq-answer">
<p>Yes, by examining the cell references and breaking down the formulas, you can understand and reproduce them through VBA.</p>
</div>
</div>
<div class="faq-item">
<div class="faq-question">
<h3>Is VBA difficult to learn for beginners?</h3>
<span class="faq-toggle">+</span>
</div>
<div class="faq-answer">
<p>While it has a learning curve, VBA is quite manageable for beginners with practice and the right resources.</p>
</div>
</div>
<div class="faq-item">
<div class="faq-question">
<h3>What are the benefits of coding in Excel?</h3>
<span class="faq-toggle">+</span>
</div>
<div class="faq-answer">
<p>Coding in Excel enhances automation, reduces errors, increases productivity, and allows for more complex data analysis.</p>
</div>
</div>
</div>
</div>
Recapping the key takeaways, mastering reverse coding in Excel with VBA opens up a plethora of possibilities for automation and data manipulation. With tips on utilizing the coding environment, avoiding common mistakes, and troubleshooting effectively, you’re well on your way to enhancing your skills.
We encourage you to practice what you’ve learned here and explore other related tutorials available in this blog. Keep experimenting and discovering the potential hidden in Excel!
<p class="pro-note">💡Pro Tip: Remember to back up your work before running new macros to avoid losing data!</p>