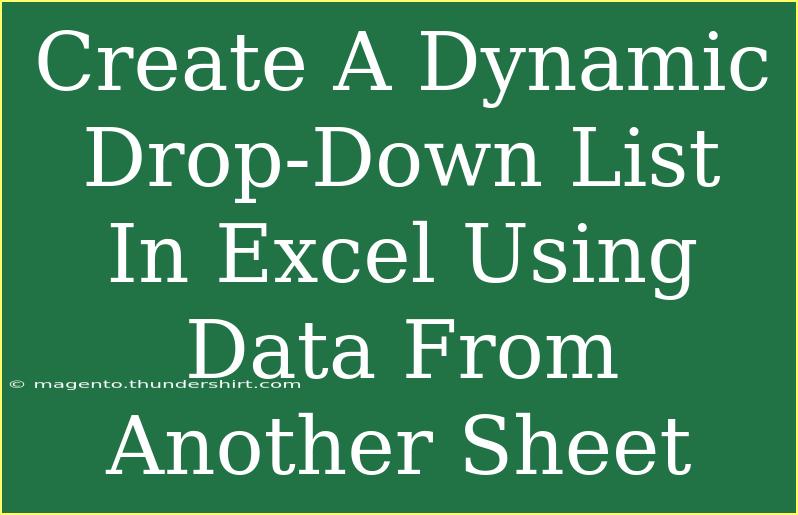Creating a dynamic drop-down list in Excel can significantly improve the usability and functionality of your spreadsheets. Not only does it streamline data entry, but it also minimizes the chance of errors. In this blog post, we’ll explore how to create a dynamic drop-down list in Excel using data from another sheet. We’ll go through a step-by-step guide, share some helpful tips, and cover common mistakes to avoid. Let's get started! 🚀
What is a Dynamic Drop-Down List?
A dynamic drop-down list is a list that changes automatically based on the data available in a specific range or list. When you modify the data, such as adding or removing items, the drop-down list updates itself without needing to be manually adjusted. This is particularly useful for projects where the list content is subject to change frequently.
Step-by-Step Guide to Creating a Dynamic Drop-Down List
Step 1: Prepare Your Data
First things first, you'll need to set up your data source. This could be on a different sheet in the same Excel file.
- Open Excel and navigate to the sheet where you want your data to reside (let's call this "Sheet2").
- In column A of "Sheet2", enter your list items. For example:
Important Note: Make sure there are no blank cells in between your list items, as this can interfere with the functionality of the drop-down list.
Step 2: Create a Named Range
Next, we'll create a named range for the data:
- Highlight the list you just created.
- Go to the "Formulas" tab in the Ribbon.
- Click on "Define Name."
- In the dialog box, type a name for your range (e.g., "FruitList").
- Ensure that the "Refers to" field correctly references your selected range (e.g.,
=Sheet2!$A$1:$A$4).
- Click "OK" to save.
Step 3: Set Up Your Drop-Down List
Now it’s time to create the drop-down list in the sheet where you want users to make selections (let's call this "Sheet1"):
- Navigate to "Sheet1."
- Select the cell where you want the drop-down to appear (e.g., cell A1).
- Click on the "Data" tab in the Ribbon.
- Select "Data Validation."
- In the "Data Validation" dialog, choose "List" from the “Allow” drop-down menu.
- In the “Source” field, type
=FruitList (or the name you defined in the earlier step).
- Click "OK."
Now, when you click on the drop-down arrow in cell A1, you'll see the list of fruits you defined in "Sheet2."
Step 4: Test Your Drop-Down List
Go ahead and click the drop-down arrow in cell A1 of "Sheet1." You should see your list of fruits! 🎉
Step 5: Make It Dynamic
To make your drop-down list dynamic, you can convert your list into a Table or create a dynamic named range using formulas.
Using a Table:
- Highlight your list in "Sheet2."
- Go to the "Insert" tab and select "Table."
- Make sure "My table has headers" is unchecked if your data doesn’t have headers.
- Give your table a name (e.g., "FruitTable") in the Table Design tab.
Then, you can change the data validation source in "Sheet1" to =OFFSET(FruitTable, 0, 0, COUNTA(FruitTable), 1).
Common Mistakes to Avoid
- Ignoring Blank Cells: If your data range has blank cells, your drop-down may not work as expected. Ensure to remove any empty rows.
- Not Updating References: If you make changes to the list in "Sheet2" but forget to update the named range, your drop-down won't reflect those changes.
- Typing Errors: Check for typos in your named ranges or formulas; any discrepancy can result in errors.
Troubleshooting Common Issues
If your drop-down list isn’t working correctly, consider the following:
- Error Messages: If you see an error when trying to create a drop-down list, double-check your named range for accuracy.
- Missing Items: If items are missing from your drop-down list, ensure that you have included all items in your named range or Table.
- Format Issues: Make sure your cell format is set to "General" to avoid issues with how the drop-down data is displayed.
<div class="faq-section">
<div class="faq-container">
<h2>Frequently Asked Questions</h2>
<div class="faq-item">
<div class="faq-question">
<h3>Can I use a drop-down list from multiple sheets?</h3>
<span class="faq-toggle">+</span>
</div>
<div class="faq-answer">
<p>No, drop-down lists in Excel only reference data from a single sheet. However, you can consolidate data from different sheets into a single list for the drop-down.</p>
</div>
</div>
<div class="faq-item">
<div class="faq-question">
<h3>How do I remove a drop-down list?</h3>
<span class="faq-toggle">+</span>
</div>
<div class="faq-answer">
<p>Select the cell with the drop-down list, go to the "Data" tab, click on "Data Validation," and then click "Clear All."</p>
</div>
</div>
<div class="faq-item">
<div class="faq-question">
<h3>Can I have dependent drop-down lists?</h3>
<span class="faq-toggle">+</span>
</div>
<div class="faq-answer">
<p>Yes, you can create dependent drop-down lists using named ranges and INDIRECT formulas to filter options based on a prior selection.</p>
</div>
</div>
</div>
</div>
Creating a dynamic drop-down list in Excel is an essential skill that enhances your data management capabilities. By following the steps outlined above, you can ensure a smoother workflow and enhance accuracy in your spreadsheets.
Don’t forget to practice using this technique and explore more tutorials to make the most of Excel! You’ll find numerous functionalities that can elevate your skills even further.
<p class="pro-note">🌟Pro Tip: Regularly update your lists and named ranges to keep your drop-downs relevant!</p>