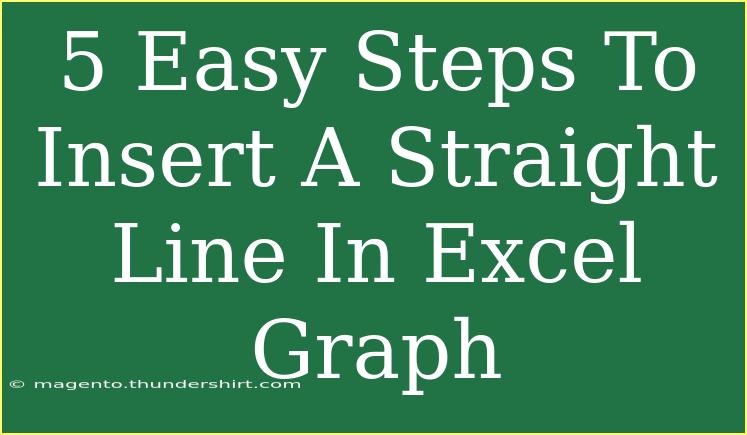Inserting a straight line into an Excel graph can significantly enhance the data's interpretability, especially for trend analysis or highlighting specific data points. The beauty of Excel lies in its flexibility and numerous functionalities that cater to various needs, including visually presenting your data through graphs and charts. In this article, we’ll explore 5 easy steps to insert a straight line into an Excel graph, along with some tips, common mistakes to avoid, and troubleshooting techniques.
Why Use a Straight Line in Excel Graphs? 📊
A straight line can serve multiple purposes in Excel graphs:
- Trend Lines: Indicate the overall direction of the data.
- Reference Lines: Highlight specific thresholds or goals.
- Data Comparisons: Allow for immediate visual comparisons between two or more datasets.
Now, let’s dive right into the steps to add a straight line to your Excel graph!
Step 1: Prepare Your Data
Before you insert a line into your graph, ensure your data is structured properly. Your data should ideally be in two columns: one for the X-axis and another for the Y-axis. For example, you might have the following data in Excel:
| Month |
Sales |
| Jan |
200 |
| Feb |
300 |
| Mar |
400 |
| Apr |
450 |
| May |
500 |
Make sure your data is sorted and labeled appropriately for clarity.
Step 2: Create Your Graph
- Select the data you want to graph, including the headers.
- Navigate to the Insert tab on the Ribbon.
- Choose your preferred chart type (like a Line Chart or Scatter Plot) from the Charts group.
Your initial chart will appear on your worksheet!
Step 3: Add a Straight Line
Here’s where the magic happens! Follow these steps to insert a straight line into your existing graph:
- Select the Chart: Click on the chart to activate it.
- Go to the Chart Design Tab: You will see options specifically designed for modifying your chart.
- Choose "Add Chart Element": Here, you will find various elements to enhance your chart.
- Select "Lines" and choose "Drop Lines" or “High-Low Lines,” depending on your needs.
This will immediately add lines that connect your data points or enhance the visualization of your graph. However, if you need to draw a custom line, continue to the next step.
Step 4: Draw a Custom Straight Line
For a more personalized straight line, you can use the Shapes feature:
- Select the Insert Tab on the Ribbon.
- Click on Shapes, then choose the Line option.
- Click and drag your mouse across the graph to draw the line where desired.
- You can adjust the line's format by right-clicking it and selecting Format Shape to change its color, width, and style.
This method allows you to emphasize specific areas of your graph based on your requirements.
Step 5: Format the Line
After drawing the line, you might want to format it to make it visually appealing:
- Right-click the line you just drew.
- Select Format Shape from the context menu.
- In the Format Shape pane, you can adjust:
- Line Color: Choose a contrasting color for visibility.
- Line Style: Solid, dashed, or dotted lines can make a difference.
- Width: Adjust thickness to suit your preference.
And voila! You now have a beautifully formatted straight line in your Excel graph.
Important Note
<p class="pro-note">When formatting the line, make sure it doesn’t overpower the data points or distort the overall message of the chart.</p>
Tips for Success 🎉
- Utilize Gridlines: They can help align your custom line with the graph accurately.
- Consider Transparency: If your line covers important data points, consider adjusting the transparency.
- Keep It Simple: Don’t over-clutter your graph with too many lines.
Common Mistakes to Avoid
- Not Labeling Axes: Always label your axes to clarify what your straight line signifies.
- Drawing Lines with No Context: Make sure your line serves a purpose; otherwise, it may confuse viewers.
- Overly Thick Lines: A line that’s too thick may overpower your data points and distract from the core message.
Troubleshooting Issues
If your straight line isn’t displaying correctly, try these troubleshooting tips:
- Check the Data Range: Make sure your data is selected correctly.
- Reformat the Chart: Sometimes, a refresh can solve display issues. Right-click and choose “Refresh Data”.
- Adjust Chart Area: Ensure the line is not hidden behind other elements or the chart area itself.
<div class="faq-section">
<div class="faq-container">
<h2>Frequently Asked Questions</h2>
<div class="faq-item">
<div class="faq-question">
<h3>Can I add multiple lines to the same chart?</h3>
<span class="faq-toggle">+</span>
</div>
<div class="faq-answer">
<p>Yes, you can add multiple lines by repeating the line drawing process or adding trendlines from the Chart Design tab.</p>
</div>
</div>
<div class="faq-item">
<div class="faq-question">
<h3>How do I delete a line from my graph?</h3>
<span class="faq-toggle">+</span>
</div>
<div class="faq-answer">
<p>Click on the line you want to remove and press the Delete key on your keyboard.</p>
</div>
</div>
<div class="faq-item">
<div class="faq-question">
<h3>Can I customize the straight line's color and style?</h3>
<span class="faq-toggle">+</span>
</div>
<div class="faq-answer">
<p>Absolutely! Right-click on the line, select 'Format Shape', and you can customize its appearance to your liking.</p>
</div>
</div>
<div class="faq-item">
<div class="faq-question">
<h3>What if my graph doesn't have enough data points for a straight line?</h3>
<span class="faq-toggle">+</span>
</div>
<div class="faq-answer">
<p>Make sure to include enough data points. A line might not be meaningful without sufficient data to support it.</p>
</div>
</div>
</div>
</div>
Excel provides you with a powerful toolset for visual data presentation, and adding a straight line can make your graphs more informative and easier to understand. As you practice these steps, you’ll gain confidence in using Excel for more complex data visualizations.
Explore other related tutorials to enhance your Excel skills and become a data visualization pro!
<p class="pro-note">📊 Pro Tip: Experiment with different types of lines and colors to find the best way to represent your data clearly.</p>