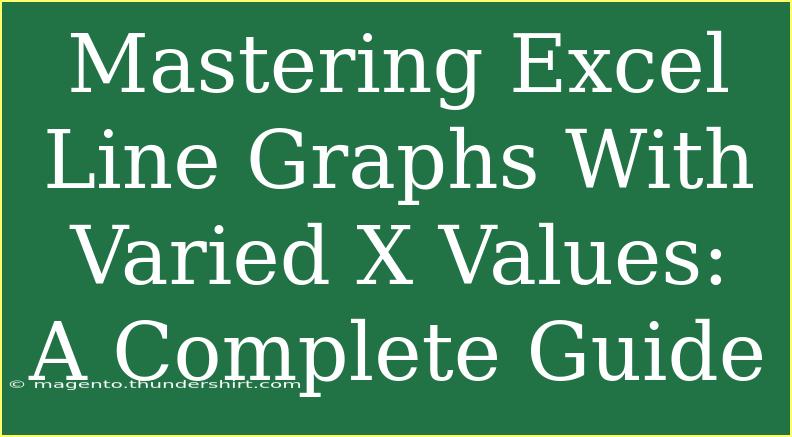When it comes to visualizing data in Excel, line graphs are one of the most powerful tools at our disposal. Whether you're tracking trends over time or comparing multiple data sets, mastering Excel line graphs with varied X values can help you tell a compelling story with your data. In this guide, we’ll dive deep into how to create these graphs, share tips and tricks, and address some common issues you might encounter along the way.
Understanding Line Graphs with Varied X Values
A line graph typically represents quantitative data points plotted along two axes. The X-axis represents independent variables, while the Y-axis reflects dependent variables. When the X values are not evenly spaced or vary significantly, special considerations must be taken to ensure that your graph communicates the data effectively.
For instance, suppose you are tracking website traffic over a series of non-uniformly spaced months. You'd want to ensure that the graph accurately depicts changes in traffic, avoiding misleading interpretations.
How to Create a Line Graph with Varied X Values
Here’s a step-by-step tutorial on how to create an effective line graph in Excel using varied X values:
-
Prepare Your Data:
Ensure that your data is organized in a table format. Your X values (e.g., dates) should be in one column, while your Y values (e.g., traffic numbers) should be in the adjacent column.
Example:
| Date |
Traffic |
| 01/01/2021 |
150 |
| 02/03/2021 |
200 |
| 05/05/2021 |
300 |
| 08/08/2021 |
250 |
| 12/12/2021 |
400 |
-
Select the Data:
Click and drag to select both your X and Y value columns.
-
Insert Line Graph:
- Go to the "Insert" tab on the ribbon.
- Click on "Insert Line or Area Chart."
- Select "Line with Markers" from the drop-down menu.
-
Format the Graph:
- Once the graph appears, you may need to format it to enhance clarity and appearance.
- Right-click on the graph to access options for changing styles, colors, and line widths.
- You can also add data labels for better readability.
-
Adjust X-Axis:
To accommodate varied X values:
- Right-click on the X-axis.
- Choose "Format Axis."
- Under "Axis Options," set the bounds and intervals as needed.
-
Add Titles and Labels:
Ensure your graph has appropriate titles and labels to explain the data clearly.
-
Finalize:
Review your graph for any additional tweaks, and then you’re ready to present your data visually!
<p class="pro-note">💡Pro Tip: Always check the scale of your axes to avoid distorting the message your graph conveys!</p>
Tips and Shortcuts for Effective Line Graphs
Creating effective line graphs doesn’t just end with knowing how to make them. Here are some additional tips to enhance your Excel graphing skills:
- Keep It Simple: Avoid clutter by only including essential data points and labels.
- Color Matters: Utilize contrasting colors for different lines to make them easily distinguishable.
- Legends and Labels: Ensure legends are present and labeled correctly. This helps viewers quickly understand what data they’re viewing.
- Use Gridlines Wisely: Light gridlines can aid in reading data but don’t overdo them; too many can create visual chaos.
- Interactive Graphs: Consider using Excel’s slicers and filters to create interactive charts, allowing viewers to manipulate the data displayed.
Common Mistakes to Avoid
Even seasoned users can make mistakes when crafting line graphs. Here are some common pitfalls to watch out for:
- Mislabeling Axes: Ensure that both the X and Y axes have clear labels that define the data being represented.
- Ignoring Data Ranges: If your data spans large ranges, make sure to set proper limits to avoid misleading visualizations.
- Overcomplicating: Avoid using too many lines in one graph. It can confuse the viewer. Limit to 3-5 key data sets.
- Neglecting Data Points: Always include the most significant data points that help tell your story.
Troubleshooting Common Issues
Even after following the steps, you might face challenges. Here’s how to troubleshoot some common issues:
- Graph Not Updating: If your graph doesn’t reflect new data, check the data range settings and ensure it includes the updated cells.
- Data Overlapping: If lines overlap excessively, consider changing line styles or colors.
- Missing X-Axis Labels: If your X values are missing or unclear, revisit the format settings to ensure they are set to display correctly.
<div class="faq-section">
<div class="faq-container">
<h2>Frequently Asked Questions</h2>
<div class="faq-item">
<div class="faq-question">
<h3>Can I create a line graph with non-numeric X values?</h3>
<span class="faq-toggle">+</span>
</div>
<div class="faq-answer">
<p>Yes, Excel allows for categorical data on the X-axis. Just ensure your categories are organized properly.</p>
</div>
</div>
<div class="faq-item">
<div class="faq-question">
<h3>How do I add additional data series to my graph?</h3>
<span class="faq-toggle">+</span>
</div>
<div class="faq-answer">
<p>Right-click on the graph and select “Select Data.” From there, you can add additional series by selecting the corresponding data ranges.</p>
</div>
</div>
<div class="faq-item">
<div class="faq-question">
<h3>Why are some of my data points not appearing on the graph?</h3>
<span class="faq-toggle">+</span>
</div>
<div class="faq-answer">
<p>This may happen if the X values for those points are outside the current range or if the data is formatted incorrectly. Double-check your data organization and formatting.</p>
</div>
</div>
<div class="faq-item">
<div class="faq-question">
<h3>Can I customize the markers on the line graph?</h3>
<span class="faq-toggle">+</span>
</div>
<div class="faq-answer">
<p>Yes, you can customize markers by right-clicking on the line in the graph, selecting "Format Data Series," and choosing from the marker options available.</p>
</div>
</div>
</div>
</div>
Mastering line graphs in Excel, especially with varied X values, offers a robust way to present your data visually. By following these steps, avoiding common mistakes, and employing troubleshooting tips, you’ll enhance your data presentation skills significantly. Don’t forget to play around with Excel’s features—experimenting is one of the best ways to learn!
<p class="pro-note">🌟Pro Tip: The more you practice with Excel graphs, the more confident you'll become in presenting your data!</p>