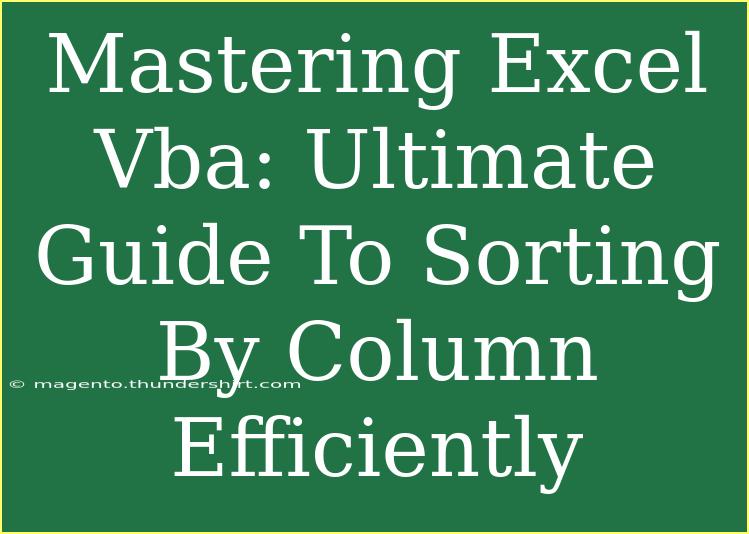Excel VBA (Visual Basic for Applications) is a powerful tool that can elevate your spreadsheet skills to a whole new level. Whether you’re an analyst, manager, or simply someone who loves working with data, mastering Excel VBA can transform how you sort and manipulate data efficiently. In this guide, we will delve into how to sort by column using VBA, offering tips, advanced techniques, and common mistakes to avoid along the way. Let's unlock the true potential of your data! 🚀
Why Sort Data in Excel?
Sorting your data effectively is crucial for data analysis. It helps in organizing your information to identify trends, outliers, and patterns that might otherwise go unnoticed. With Excel VBA, you can automate these sorting processes, saving you valuable time and reducing human error.
Getting Started with VBA
Before we jump into sorting by column, let’s cover the basics. To access the VBA editor in Excel:
- Open Excel: Launch Microsoft Excel and open the workbook where you want to use VBA.
- Access the Developer Tab: If the Developer tab is not visible, you can enable it via File > Options > Customize Ribbon, then check the Developer box.
- Open the VBA Editor: Click on the Developer tab and then the "Visual Basic" button. This opens the VBA editor.
Setting Up Your Workbook for Sorting
Now that you're in the VBA editor, let's set up your Excel workbook:
- Prepare Your Data: Make sure your data is organized in a table format. Each column should have a header.
- Insert a Module: Right-click on any of the items in the Project Explorer and choose Insert > Module. This is where you'll write your VBA code.
Basic Sorting by Column with VBA
Let’s start with a simple code snippet to sort a specific column in your data. Here’s a straightforward example:
Sub SortByColumn()
Dim ws As Worksheet
Set ws = ThisWorkbook.Sheets("Sheet1") ' Change to your sheet name
With ws.Sort
.SortFields.Clear
.SortFields.Add Key:=Range("A1:A100"), Order:=xlAscending ' Change the range and order
.SetRange Range("A1:C100") ' Change to the range of your entire data
.Header = xlYes ' Adjust if your data has headers
.MatchCase = False
.Orientation = xlTopToBottom
.SortMethod = xlPinYin
.Apply
End With
End Sub
Explanation of the Code
- Set ws: This line sets the worksheet where your data is located.
- SortFields.Clear: Clears any previous sort settings.
- SortFields.Add: Specifies which column to sort and the order (ascending/descending).
- SetRange: Defines the full range of the data that should be sorted.
- Header: Indicates whether your data includes headers.
- Apply: Executes the sorting.
Important Notes
<p class="pro-note">💡 Pro Tip: Always backup your data before running any VBA scripts, especially when sorting or altering data.</p>
Advanced Techniques for Sorting
After mastering basic sorting, you might want to explore more advanced techniques to elevate your skills further. Here are some advanced sorting techniques you can use in Excel VBA:
Multi-Level Sorting
You can sort by multiple columns to achieve a more refined order. For example, if you want to first sort by “Last Name” and then by “First Name,” you can modify your code as follows:
Sub MultiLevelSort()
Dim ws As Worksheet
Set ws = ThisWorkbook.Sheets("Sheet1")
With ws.Sort
.SortFields.Clear
.SortFields.Add Key:=Range("B1:B100"), Order:=xlAscending ' Last Name
.SortFields.Add Key:=Range("A1:A100"), Order:=xlAscending ' First Name
.SetRange Range("A1:C100")
.Header = xlYes
.Apply
End With
End Sub
Dynamic Range Sorting
Instead of hardcoding the range, you can make your sorting dynamic. Here’s how:
Sub DynamicSort()
Dim ws As Worksheet
Set ws = ThisWorkbook.Sheets("Sheet1")
Dim lastRow As Long
lastRow = ws.Cells(ws.Rows.Count, "A").End(xlUp).Row ' Find the last row in column A
With ws.Sort
.SortFields.Clear
.SortFields.Add Key:=Range("A2:A" & lastRow), Order:=xlAscending ' Adjust for data range
.SetRange Range("A1:C" & lastRow)
.Header = xlYes
.Apply
End With
End Sub
Important Notes
<p class="pro-note">📌 Pro Tip: To run a macro, press Alt + F8, select your macro, and click Run.</p>
Common Mistakes to Avoid
When working with Excel VBA for sorting, here are some common pitfalls to watch out for:
- Incorrect Range: Ensure that your specified range accurately reflects the data you want to sort. Mistakes here can lead to incorrect results or errors.
- Headers Mismanagement: Remember to specify whether your data includes headers. Omitting this can result in disorganized outputs.
- Forgetting to Clear Previous Sort Fields: If you don’t clear previous sort fields, your new sorting command may not work as intended.
Troubleshooting Tips
When you encounter issues with your VBA code, here are some troubleshooting steps:
- Debugging Mode: Use
F8 to step through your code line by line. This can help you identify where things might be going wrong.
- Check for Errors: Look for error messages in the status bar of the VBA editor. They can provide clues about what went wrong.
- Test with Sample Data: Run your sorting code on a smaller, sample dataset to see if it works correctly.
<div class="faq-section">
<div class="faq-container">
<h2>Frequently Asked Questions</h2>
<div class="faq-item">
<div class="faq-question">
<h3>Can I undo a VBA sort operation?</h3>
<span class="faq-toggle">+</span>
</div>
<div class="faq-answer">
<p>No, VBA actions cannot be undone in the same way as regular Excel operations. Always backup your data before running scripts.</p>
</div>
</div>
<div class="faq-item">
<div class="faq-question">
<h3>What should I do if my data isn't sorting correctly?</h3>
<span class="faq-toggle">+</span>
</div>
<div class="faq-answer">
<p>Check your code for any errors, ensure your ranges are correct, and verify that the data type is consistent in the sorting column.</p>
</div>
</div>
<div class="faq-item">
<div class="faq-question">
<h3>Can I sort by more than two columns?</h3>
<span class="faq-toggle">+</span>
</div>
<div class="faq-answer">
<p>Absolutely! You can add as many SortFields as you need in your VBA code for multi-level sorting.</p>
</div>
</div>
</div>
</div>
Mastering sorting by column in Excel VBA not only enhances your productivity but also gives you confidence in handling data. The skills you've developed can save you hours of manual sorting work and help you derive meaningful insights faster.
As you continue to practice with these sorting techniques, don't hesitate to explore related tutorials to expand your VBA skills even further! Happy sorting! 🎉
<p class="pro-note">💡 Pro Tip: Experiment with different sorting methods to find what works best for your specific datasets!</p>