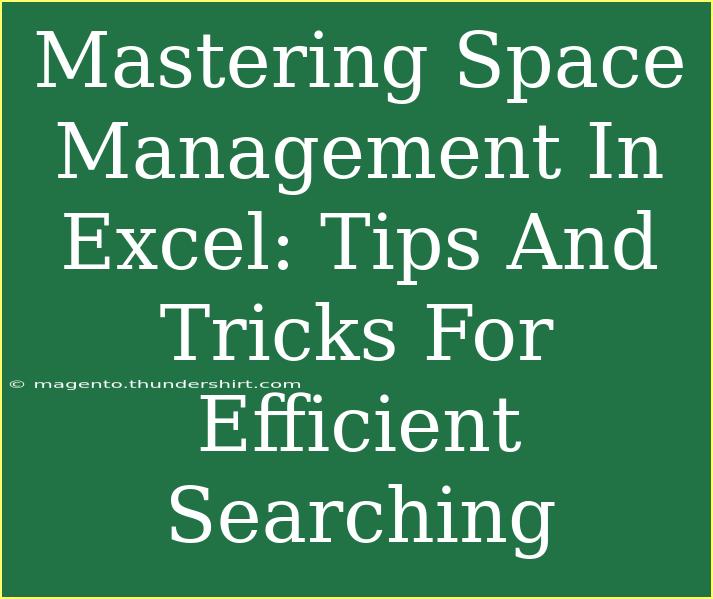When it comes to mastering space management in Excel, effective searching and navigating through your data can make all the difference! With Excel being an essential tool for many professionals, mastering its features not only helps you save time but also enhances your productivity. In this guide, we’ll explore various tips, shortcuts, and advanced techniques for using Excel efficiently, especially focusing on space management and search functionalities. Let's dive into it! 🚀
Understanding Space Management in Excel
Excel sheets can become crowded and overwhelming with data. Proper space management involves organizing your spreadsheets effectively, which helps you to quickly find the information you need. Here’s how to tackle this.
1. Utilizing Filters
Filters in Excel allow you to sort through your data without changing its structure. By applying filters, you can display only the rows that meet specific criteria, which can be immensely helpful in managing space visually.
How to Apply Filters:
- Select the header row of your dataset.
- Navigate to the "Data" tab in the ribbon.
- Click on "Filter."
After activating the filter, a dropdown arrow will appear on each header. Click it to select the specific criteria you want to filter by.
2. Using Freeze Panes
When dealing with large datasets, it’s easy to lose track of your headers. Freezing panes helps keep your header row or column visible as you scroll through your data.
Steps to Freeze Panes:
- Click on the cell right below the row(s) or to the right of the column(s) you want to keep visible.
- Go to the "View" tab.
- Click on "Freeze Panes" and select your preferred option.
3. Excel Shortcuts for Quick Navigation
Familiarizing yourself with keyboard shortcuts can speed up your workflow. Here’s a table of some handy shortcuts for navigation:
<table>
<tr>
<th>Shortcut</th>
<th>Function</th>
</tr>
<tr>
<td><strong>Ctrl + Arrow Key</strong></td>
<td>Jump to the edge of the data region.</td>
</tr>
<tr>
<td><strong>Ctrl + Shift + L</strong></td>
<td>Toggle filters on/off.</td>
</tr>
<tr>
<td><strong>Ctrl + Home</strong></td>
<td>Go to the beginning of the worksheet.</td>
</tr>
<tr>
<td><strong>F5</strong></td>
<td>Open the 'Go To' dialog box.</td>
</tr>
<tr>
<td><strong>Alt + H, O, I</strong></td>
<td>Auto fit column width.</td>
</tr>
</table>
4. Employing the Search Functionality
Excel’s search capabilities can save you tons of time. Here’s how to make the most out of it:
Basic Search
To search for specific text or numbers:
- Press Ctrl + F to open the Find dialog box.
- Enter the text or number you wish to search for.
- Click "Find All" to get a list of all occurrences.
Advanced Search
- Click on the "Options" button in the Find dialog to expand your search.
- Here you can search within formulas, values, or comments.
- You can also choose to match the case or match entire cell contents, making your search even more precise.
5. Conditional Formatting for Quick Insights
Conditional formatting allows you to highlight important data points within your spreadsheet visually.
How to Use Conditional Formatting:
- Select the range of cells you want to format.
- Go to the "Home" tab and click on "Conditional Formatting."
- Choose your rule type (e.g., Highlight Cells Rules) and define the criteria.
This feature makes it easy to spot trends, outliers, and key figures without scanning the entire dataset manually.
Common Mistakes to Avoid
While navigating Excel, there are a few common pitfalls that can hinder your efficiency. Let’s look at some mistakes to avoid:
- Ignoring Data Organization: Disorganized data can lead to wasted time searching for information. Always maintain a consistent layout.
- Overusing Merged Cells: Merged cells can complicate sorting and filtering. Use them sparingly.
- Neglecting Data Validation: Failing to implement data validation can lead to inconsistencies in your data. Always validate the data before using it.
Troubleshooting Tips
If you encounter issues while managing space in Excel, consider these tips:
-
Problem: Excel is slow or unresponsive.
- Solution: Check for large files or complex formulas that may be slowing it down. Consider breaking large files into smaller sheets.
-
Problem: Can't find specific data.
- Solution: Ensure you are using the proper search settings and have checked the appropriate cells.
-
Problem: Formatting doesn't display as expected.
- Solution: Check for hidden rows or columns that may affect your view.
<div class="faq-section">
<div class="faq-container">
<h2>Frequently Asked Questions</h2>
<div class="faq-item">
<div class="faq-question">
<h3>How can I quickly find duplicates in Excel?</h3>
<span class="faq-toggle">+</span>
</div>
<div class="faq-answer">
<p>Use the Conditional Formatting feature. Select the range and choose "Highlight Cells Rules" > "Duplicate Values" to easily visualize duplicates.</p>
</div>
</div>
<div class="faq-item">
<div class="faq-question">
<h3>Can I search for specific formats in Excel?</h3>
<span class="faq-toggle">+</span>
</div>
<div class="faq-answer">
<p>Yes! In the Find dialog, click "Options," then select "Format" to specify the cell formatting criteria you're looking for.</p>
</div>
</div>
<div class="faq-item">
<div class="faq-question">
<h3>What should I do if Excel crashes frequently?</h3>
<span class="faq-toggle">+</span>
</div>
<div class="faq-answer">
<p>Ensure that you have the latest updates installed and check for corrupted add-ins that might cause crashes.</p>
</div>
</div>
<div class="faq-item">
<div class="faq-question">
<h3>How can I save space in my Excel file?</h3>
<span class="faq-toggle">+</span>
</div>
<div class="faq-answer">
<p>Remove unnecessary formatting, images, and data you no longer need. Compress the file when saving.</p>
</div>
</div>
</div>
</div>
In summary, mastering space management in Excel significantly enhances your ability to search and navigate through large datasets. Remember to use filters, shortcuts, and conditional formatting to make your work more efficient. As you practice these techniques, you'll find your productivity skyrocketing!
To keep improving your Excel skills, keep exploring related tutorials. Each new feature you learn can unlock more efficient ways to manage your data!
<p class="pro-note">🚀 Pro Tip: Regularly tidy up your spreadsheets and remove unused data to maintain optimal performance.</p>