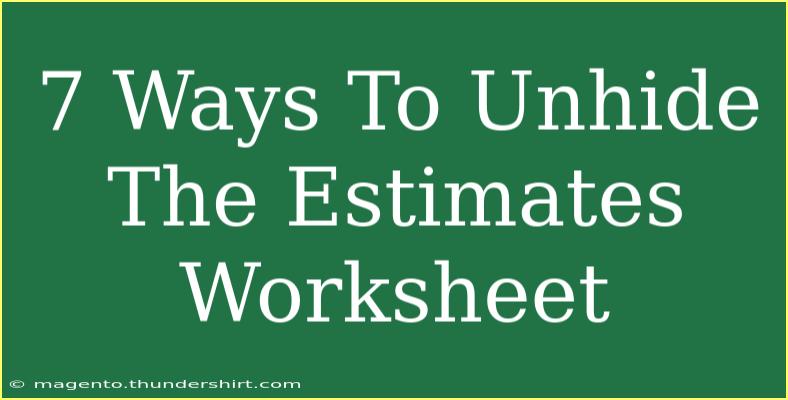Are you trying to figure out how to unhide the Estimates worksheet in your spreadsheet? If so, you’ve come to the right place! We often find ourselves dealing with hidden worksheets, whether we accidentally hit the hide button or someone else on our team has modified the settings. Don’t worry; I’ll walk you through several effective methods to unhide that worksheet, ensuring you can access your estimates without any hassle. Let’s dive in!
Understanding Hidden Worksheets
Hidden worksheets can be annoying, but understanding why they exist can help you navigate your spreadsheets better. Often, worksheets are hidden to reduce clutter or to keep sensitive information away from casual viewers. However, having access to all relevant data is crucial for effective work, especially when dealing with estimates that can impact budgeting and forecasts.
Ways to Unhide the Estimates Worksheet
Here are 7 effective ways to unhide your Estimates worksheet:
1. Using the Right-Click Menu
One of the simplest methods to unhide a worksheet is through the right-click context menu. Follow these steps:
- Right-click on any tab in the worksheet area (you will see a list of all visible tabs).
- Select Unhide from the menu that appears.
- A dialog box will show up with a list of hidden worksheets.
- Select the Estimates worksheet and click OK.
This method is direct and user-friendly!
2. Using the Ribbon Menu
If you prefer navigating using the ribbon menu, this method is for you. Here’s how to do it:
- Go to the Home tab in the ribbon.
- Click on the Format drop-down in the Cells group.
- Navigate to Hide & Unhide.
- Select Unhide Sheet from the options.
- In the dialog box, select your Estimates worksheet and click OK.
This method might take a little longer, but it’s straightforward!
3. Keyboard Shortcuts
For those who love efficiency, keyboard shortcuts are a lifesaver! Here’s how to do it:
- Press Alt + H (this opens the Home tab).
- Press O, then U and finally S (this navigates to the Unhide option).
- Choose the Estimates worksheet from the list and hit OK.
It’s quick and minimizes the need for mouse clicks!
4. Unhiding through VBA (Advanced Technique)
If you’re comfortable with Visual Basic for Applications (VBA), this method can be particularly handy, especially if you often deal with hidden sheets. Here’s how:
-
Press Alt + F11 to open the VBA editor.
-
In the editor, insert a new module by right-clicking on any of the items in the Project Explorer and selecting Insert > Module.
-
Copy and paste the following code:
Sub UnhideEstimatesSheet()
Sheets("Estimates").Visible = True
End Sub
-
Close the editor and run the macro by pressing Alt + F8, selecting the macro name, and clicking Run.
This method is particularly useful if you’re dealing with multiple hidden sheets regularly.
5. Check if the Worksheet is Very Hidden
Sometimes, a worksheet might be set to 'Very Hidden', meaning it won't appear even in the Unhide dialog. Here’s how to check:
- Open the VBA editor (Alt + F11).
- Find the Estimates worksheet in the Project Explorer.
- Check the Properties window (if it isn’t visible, press F4).
- Look for the Visible property. If it’s set to
xlSheetVeryHidden, change it to xlSheetVisible.
This will make it accessible again!
6. Inspecting the Workbook Structure
If none of the above methods work, you might want to inspect the workbook structure for any issues:
- Save your workbook and close it.
- Reopen your workbook and check if the Estimates worksheet reappears.
- Sometimes, simply refreshing the workbook can resolve the issue.
7. File Recovery Options
If you suspect that the Estimates worksheet was deleted rather than just hidden, you might consider file recovery options:
- Check your recent files or backup files.
- Use the Recover Unsaved Workbooks feature in Excel (File > Info > Manage Workbook).
- This feature can sometimes retrieve lost worksheets.
Common Mistakes to Avoid
While the methods above are quite straightforward, users often make a few common mistakes that can hinder their ability to unhide worksheets. Here are a few to keep in mind:
- Not saving changes: Always save your workbook after unhiding sheets to avoid reverting back to the hidden state.
- Forgetting to check spelling: Ensure that you’re correctly typing the name of the Estimates worksheet, as a mismatch can lead to frustration.
- Overlooking the very hidden status: If the sheet doesn’t appear in the Unhide dialog, it might be very hidden. Check in the VBA editor!
Troubleshooting Issues
If you’ve followed these methods and still can’t access your Estimates worksheet, here are some troubleshooting tips:
- Ensure that you're in the correct workbook: Double-check that the workbook you’re working in is indeed the one containing the Estimates worksheet.
- Examine your Excel version: Features may slightly vary based on the version of Excel you’re using. Ensure you’re familiar with your version’s interface.
- Check for protection: If your workbook is protected, you may need to unprotect it before unhiding sheets. Go to Review > Unprotect Workbook.
<div class="faq-section">
<div class="faq-container">
<h2>Frequently Asked Questions</h2>
<div class="faq-item">
<div class="faq-question">
<h3>How can I quickly find if a sheet is hidden or visible?</h3>
<span class="faq-toggle">+</span>
</div>
<div class="faq-answer">
<p>You can see all visible sheets in the tab area. If a sheet is missing, it might be hidden, and you can follow the unhide steps to recover it.</p>
</div>
</div>
<div class="faq-item">
<div class="faq-question">
<h3>What should I do if the Estimates worksheet is still not visible after unhiding?</h3>
<span class="faq-toggle">+</span>
</div>
<div class="faq-answer">
<p>Check if the sheet is very hidden in VBA or if the workbook is protected. These can prevent it from appearing in the standard view.</p>
</div>
</div>
<div class="faq-item">
<div class="faq-question">
<h3>Can I hide multiple sheets at once?</h3>
<span class="faq-toggle">+</span>
</div>
<div class="faq-answer">
<p>Yes, you can select multiple sheets while holding the Ctrl key and hide them, just as you can unhide them by selecting the same sheets.</p>
</div>
</div>
</div>
</div>
Reflecting on what we’ve discussed, un-hiding the Estimates worksheet can be quite straightforward with the right methods. Always remember to utilize the most efficient technique that suits your comfort level! So go ahead, practice these techniques, and feel free to explore more tutorials on managing Excel worksheets. Happy spreadsheeting!
<p class="pro-note">💡Pro Tip: Always back up your important workbooks to avoid accidental loss of data! 🌟</p>