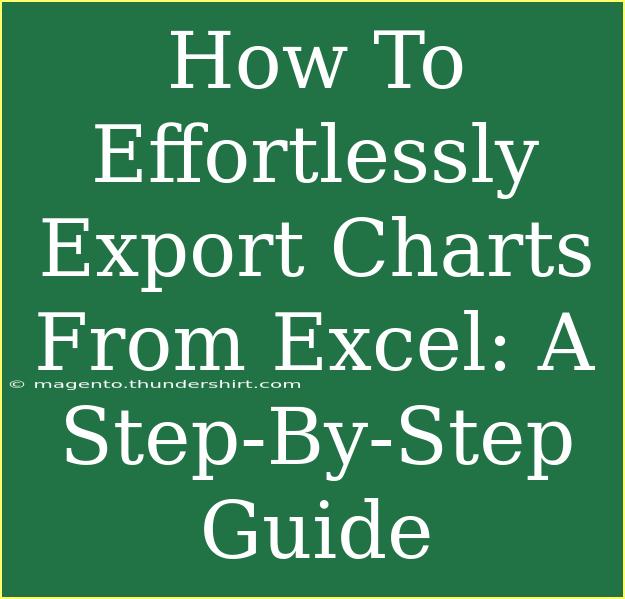If you've ever worked with Excel, you know just how powerful this tool can be for analyzing data and visualizing it in the form of charts. But did you know that exporting those charts can sometimes feel like a complicated puzzle? Worry not! This guide is here to walk you through the process of exporting charts from Excel effortlessly. 🎉
Whether you're looking to include charts in reports, presentations, or documents, we’ll cover various techniques and tips to ensure that you can do this seamlessly. So grab your favorite cup of coffee ☕, settle in, and let's dive into the step-by-step process!
Why Export Charts from Excel?
Exporting charts from Excel is useful for many reasons:
- Professional Reporting: Present your data in a clear, visually appealing way.
- Easy Sharing: Simplifies sharing of data insights across different platforms.
- Customization: Allows for further editing and adjustments in design software.
Step-by-Step Guide to Exporting Charts from Excel
Step 1: Create Your Chart
Before exporting, you need a chart to work with. Here’s how you can create one:
- Open Excel and input your data.
- Select the data range that you want to visualize.
- Go to the Insert tab on the ribbon.
- Choose your desired chart type (Column, Line, Pie, etc.).
- Customize your chart as needed (titles, colors, legends, etc.).
<p class="pro-note">🎨 Pro Tip: Always ensure your chart is well-labeled and easy to understand for better communication of data!</p>
Step 2: Copy the Chart
Once your chart is ready, it’s time to copy it for export:
- Click on the chart to select it.
- Right-click on the chart and choose Copy (or you can use the shortcut Ctrl + C on Windows or Command + C on Mac).
Step 3: Paste the Chart
Now, you need to decide where you want to export your chart. Here are a few common options:
Exporting to Word or PowerPoint
- Open the Word document or PowerPoint presentation where you want to paste the chart.
- Right-click on the destination and select Paste (or use Ctrl + V on Windows or Command + V on Mac).
- Choose the paste option that suits your need:
- Keep Source Formatting: Retains Excel’s formatting.
- Embed: The chart remains linked to the Excel file for future updates.
- Picture: Pastes the chart as a static image, which can be resized without loss of quality.
Exporting as an Image
If you want a standalone image file, follow these steps:
- After copying the chart, open an image editor like Paint on Windows or Preview on Mac.
- Paste the chart into the editor (Ctrl + V or Command + V).
- Save the file in your desired format (JPEG, PNG, etc.) by clicking File > Save As.
<table>
<tr>
<th>Export Method</th>
<th>Pros</th>
<th>Cons</th>
</tr>
<tr>
<td>Word/PowerPoint</td>
<td>Easy integration, maintains data connection</td>
<td>Can become unlinked if Excel file is moved</td>
</tr>
<tr>
<td>Image File</td>
<td>Independent, good for web and print</td>
<td>No editing capabilities, static data</td>
</tr>
</table>
Step 4: Adjusting the Exported Chart
Once you’ve pasted your chart, you may want to resize or adjust it:
- Use the resizing handles to change the size of the chart.
- Right-click on the chart for additional formatting options.
- Make sure to preview the exported document to ensure everything looks perfect.
Common Mistakes to Avoid
Here are some pitfalls that can trip you up while exporting charts:
- Skipping Chart Customization: An uncustomized chart can be hard to read. Always make sure it’s visually appealing before exporting.
- Ignoring Compatibility Issues: Ensure the file type you save in is compatible with the software you’re using.
- Forgetting to Check Data Connections: If you embedded the chart, ensure the original Excel file remains accessible to update the data.
Troubleshooting Common Issues
If you run into issues while exporting your charts, here are some solutions:
- Chart Not Copying: Ensure the chart is selected. You may try re-creating it if the problem persists.
- Paste Options Missing: Update Excel to ensure you have the latest features available.
- Formatting Issues: Double-check the formatting after pasting, as sometimes it can change.
<div class="faq-section">
<div class="faq-container">
<h2>Frequently Asked Questions</h2>
<div class="faq-item">
<div class="faq-question">
<h3>How can I export multiple charts at once?</h3>
<span class="faq-toggle">+</span>
</div>
<div class="faq-answer">
<p>To export multiple charts, you need to copy each chart individually and paste them into your desired document or image editor one at a time.</p>
</div>
</div>
<div class="faq-item">
<div class="faq-question">
<h3>Can I export charts in different formats?</h3>
<span class="faq-toggle">+</span>
</div>
<div class="faq-answer">
<p>Yes! You can export charts as images (JPEG, PNG) or use the copy-paste method into applications like Word or PowerPoint.</p>
</div>
</div>
<div class="faq-item">
<div class="faq-question">
<h3>Why is my exported chart not showing the correct data?</h3>
<span class="faq-toggle">+</span>
</div>
<div class="faq-answer">
<p>This could be due to an incorrect selection before copying. Make sure you select the entire chart and the corresponding data correctly.</p>
</div>
</div>
</div>
</div>
To wrap it up, exporting charts from Excel can be a straightforward process once you get the hang of it. By following the steps outlined above, you can create stunning visuals for your reports and presentations in no time. Remember to customize your charts and pay attention to formatting to ensure they look professional.
Don’t hesitate to practice these skills, and feel free to explore related tutorials on this blog to further enhance your Excel expertise!
<p class="pro-note">📊 Pro Tip: Experiment with different chart types and designs to find the most effective way to present your data!</p>