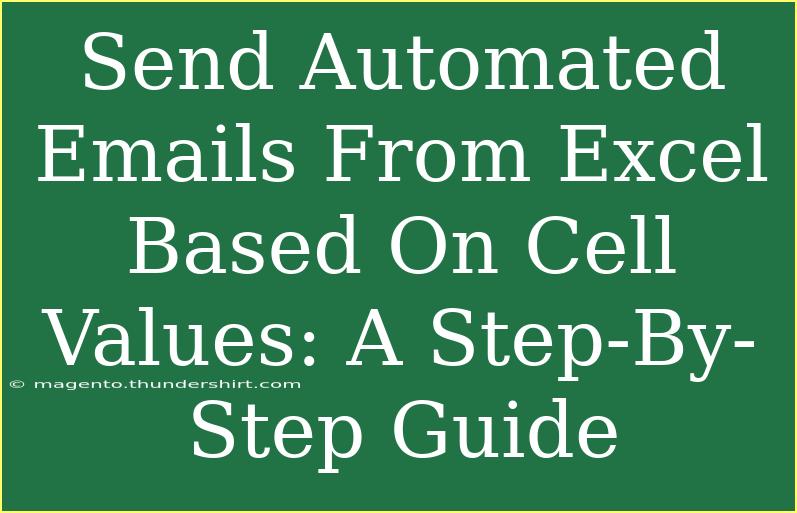Automating email tasks can seem daunting, but with Excel, it's surprisingly simple to streamline your communication based on specific cell values. 🌟 Whether you’re looking to send reminders, reports, or any other form of communication, leveraging Excel’s capabilities can save you loads of time. Let’s dive into how you can send automated emails from Excel by using a bit of VBA (Visual Basic for Applications) magic!
Understanding the Basics
Before we get started, it’s essential to understand what we are aiming to achieve. We want to set up Excel so that it can send emails automatically based on values present in certain cells. This process will involve:
- Using VBA to automate the email process.
- Setting specific conditions that trigger the emails.
Imagine a scenario where you have a list of employees and their performance scores in an Excel sheet. You could send an email to each employee with feedback, depending on their scores. How handy is that? 💼
Getting Started
-
Prepare Your Data: Make sure your Excel sheet is organized properly. Create columns for the relevant information, for example:
- A: Employee Name
- B: Email Address
- C: Performance Score
Here’s how your data may look:
<table>
<tr>
<th>Employee Name</th>
<th>Email Address</th>
<th>Performance Score</th>
</tr>
<tr>
<td>John Doe</td>
<td>john.doe@example.com</td>
<td>85</td>
</tr>
<tr>
<td>Jane Smith</td>
<td>jane.smith@example.com</td>
<td>92</td>
</tr>
</table>
-
Access the VBA Editor:
- Press
ALT + F11 to open the Visual Basic for Applications editor.
- In the VBA editor, right-click on your workbook name in the left pane, select
Insert, then click Module. This is where we’ll write our script.
Writing the VBA Code
Now it’s time to write the VBA code that will send out the emails based on the cell values. Below is a simple example of what this code could look like:
Sub SendAutomatedEmails()
Dim OutApp As Object
Dim OutMail As Object
Dim i As Integer
Dim lastRow As Long
' Create a new Outlook instance
Set OutApp = CreateObject("Outlook.Application")
' Find the last row with data
lastRow = Cells(Rows.Count, "A").End(xlUp).Row
' Loop through each row in the Excel sheet
For i = 2 To lastRow
If Cells(i, 3).Value >= 90 Then
' Create a new mail item
Set OutMail = OutApp.CreateItem(0)
With OutMail
.To = Cells(i, 2).Value
.Subject = "Performance Feedback"
.Body = "Hi " & Cells(i, 1).Value & "," & vbNewLine & _
"Congratulations on your outstanding performance score of " & Cells(i, 3).Value & "!" & vbNewLine & _
"Keep up the great work!"
.Send
End With
Set OutMail = Nothing
End If
Next i
' Clean up
Set OutApp = Nothing
End Sub
How It Works
- Setup: We start by creating an instance of the Outlook application.
- Looping: The code loops through each row in the specified columns, checking the performance score.
- Condition: If the score is 90 or above, an email is sent to the respective employee.
- Sending Emails: For each qualifying employee, we set up the email content and send it.
<p class="pro-note">💡 Pro Tip: Always test your script with dummy data to ensure it functions correctly before sending actual emails.</p>
Running the Code
To run the code you just wrote, go back to the Excel window and:
- Press
ALT + F8.
- Select
SendAutomatedEmails from the list and hit Run.
This action will trigger the script, and you’ll see the emails being sent automatically! 🎉
Common Mistakes to Avoid
When working with VBA in Excel to send emails, here are a few common pitfalls to watch out for:
- Wrong Email Format: Ensure the email addresses are valid; otherwise, the code will fail to send emails.
- Outlook Security Settings: Depending on your security settings, Outlook might prevent scripts from sending emails. Adjust these settings as necessary.
- Not Enabling Macros: Make sure that you enable macros in Excel; otherwise, the VBA code won’t run.
- Error Handling: Always include error handling in your code to manage unexpected issues smoothly.
Troubleshooting Common Issues
If you encounter issues while sending automated emails, try the following troubleshooting steps:
- Outlook Not Opening: Ensure that Outlook is installed on your system and is set as your default mail client.
- VBA Errors: If you receive an error message when running the macro, review the line of code indicated in the error message for potential issues.
- Emails Not Sending: Double-check that the specified cells contain the correct values and formats.
<div class="faq-section">
<div class="faq-container">
<h2>Frequently Asked Questions</h2>
<div class="faq-item">
<div class="faq-question">
<h3>Can I send emails using Gmail instead of Outlook?</h3>
<span class="faq-toggle">+</span>
</div>
<div class="faq-answer">
<p>Yes, but it requires additional setup using the Gmail API and may involve more complex coding.</p>
</div>
</div>
<div class="faq-item">
<div class="faq-question">
<h3>How can I customize the email message further?</h3>
<span class="faq-toggle">+</span>
</div>
<div class="faq-answer">
<p>You can customize the .Body section of the code to include any personal or relevant message as needed.</p>
</div>
</div>
<div class="faq-item">
<div class="faq-question">
<h3>Will this work with other versions of Excel?</h3>
<span class="faq-toggle">+</span>
</div>
<div class="faq-answer">
<p>Yes, this should work with any version of Excel that supports VBA, which includes most recent versions.</p>
</div>
</div>
</div>
</div>
It’s important to master sending automated emails through Excel as it can streamline workflows significantly. By applying these techniques, you not only save time but also enhance productivity in your workplace. Don’t hesitate to try various scenarios in your Excel sheets, and see what works best for you!
<p class="pro-note">🌟 Pro Tip: Continuously explore more Excel VBA resources to enhance your skills even further!</p>