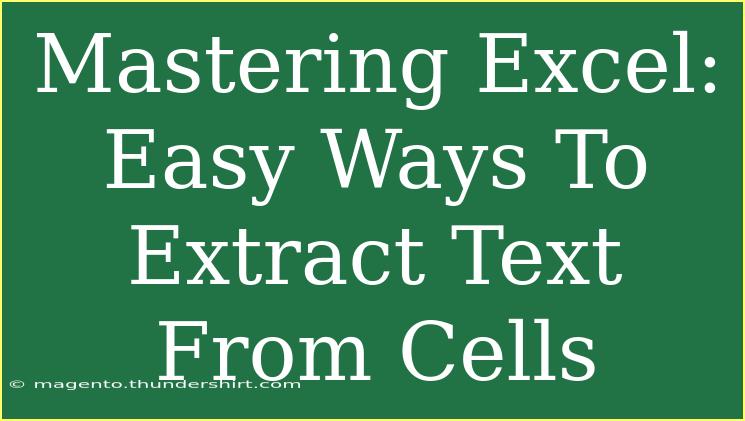Excel is an incredible tool that goes beyond just managing data; it can be your best friend when it comes to text manipulation! Whether you’re a student, a professional, or just someone trying to organize their life, knowing how to extract text from cells in Excel can save you time and make your data work for you. In this guide, we’ll explore various methods to extract text effectively, along with helpful tips, common mistakes to avoid, and some troubleshooting advice.
Why Extract Text From Cells?
Extracting text is essential for various reasons:
- Data Cleaning: It helps remove unnecessary information and keep your data tidy.
- Data Analysis: When analyzing data, you often need specific information extracted to gain insights.
- Reporting: Preparing reports requires focused data. Extracting relevant text helps streamline this process.
Key Techniques to Extract Text
Let’s dive into some practical methods you can use to extract text from cells in Excel.
1. Using Text Functions
Excel provides several built-in functions to help extract text. Here are some of the most useful ones:
LEFT, RIGHT, and MID Functions
These functions allow you to extract specific characters from a string.
- LEFT(text, [num_chars]): Extracts a specified number of characters from the start of the text.
- RIGHT(text, [num_chars]): Extracts a specified number of characters from the end of the text.
- MID(text, start_num, num_chars): Extracts characters from the middle of the text.
Example: If cell A1 contains “Mastering Excel”, here’s how you can use these functions:
| Function |
Formula |
Result |
| LEFT |
=LEFT(A1, 8) |
Mastering |
| RIGHT |
=RIGHT(A1, 5) |
Excel |
| MID |
=MID(A1, 10, 5) |
Excel |
2. Using FIND and SEARCH Functions
These functions can help you locate specific characters or words in your text.
- FIND(find_text, within_text, [start_num]): Finds the position of a character or substring (case-sensitive).
- SEARCH(find_text, within_text, [start_num]): Similar to FIND but not case-sensitive.
Example Scenario
If you have the text “Excel Mastering Techniques” in cell A1 and you want to extract “Mastering”:
- Use
=FIND("Mastering", A1) to find the starting position.
- Then use the MID function to extract the word based on its position.
3. Combining Functions
Combining text functions can make your extraction more powerful. For instance:
=MID(A1, FIND("Mastering", A1), 9)
This formula will find “Mastering” within A1 and extract it.
4. Using Flash Fill
Excel's Flash Fill feature can automatically fill in your data based on patterns it detects. Here’s how to use it:
- Type the desired output next to the original text.
- Excel will suggest the fill based on your example.
- Press Enter to accept the suggestions.
This can be particularly handy when dealing with large data sets!
Common Mistakes to Avoid
While using these techniques, you might encounter some common pitfalls. Here are a few to watch out for:
- Not Accounting for Spaces: Be mindful of leading or trailing spaces which can affect your results.
- Case Sensitivity: Functions like FIND are case-sensitive, while SEARCH is not. Choose based on your needs.
- Incorrect Function Nesting: Ensure your functions are correctly nested. Double-check syntax and arguments.
Troubleshooting Issues
If you find that your formulas aren’t producing the expected results, consider these tips:
- Check for Errors: Use the
ERROR.TYPE() function to identify the error.
- Adjust Your Range: If you're not getting results, your range might be incorrect. Double-check the cell references.
- Watch Out for Data Types: Make sure your text data is indeed in text format, as number formats can affect text functions.
<div class="faq-section">
<div class="faq-container">
<h2>Frequently Asked Questions</h2>
<div class="faq-item">
<div class="faq-question">
<h3>How do I extract text before a specific character?</h3>
<span class="faq-toggle">+</span>
</div>
<div class="faq-answer">
<p>Use the LEFT and FIND functions. For example, to get text before a comma, use: =LEFT(A1, FIND(",", A1) - 1).</p>
</div>
</div>
<div class="faq-item">
<div class="faq-question">
<h3>Can I extract text from multiple cells at once?</h3>
<span class="faq-toggle">+</span>
</div>
<div class="faq-answer">
<p>Yes, you can use Flash Fill or array formulas to extract text from multiple cells.</p>
</div>
</div>
<div class="faq-item">
<div class="faq-question">
<h3>What if my text extraction returns an error?</h3>
<span class="faq-toggle">+</span>
</div>
<div class="faq-answer">
<p>Check for correct syntax in your formulas and ensure the text you’re searching for exists in the cell.</p>
</div>
</div>
<div class="faq-item">
<div class="faq-question">
<h3>How can I handle leading/trailing spaces in my data?</h3>
<span class="faq-toggle">+</span>
</div>
<div class="faq-answer">
<p>Use the TRIM function to remove any extra spaces: =TRIM(A1).</p>
</div>
</div>
</div>
</div>
To recap, mastering text extraction in Excel can significantly enhance your data handling skills. By leveraging built-in functions like LEFT, RIGHT, MID, and utilizing features like Flash Fill, you can easily streamline your workflow. Remember, while these methods are powerful, avoiding common mistakes and knowing how to troubleshoot issues will help you maximize your efficiency.
So, don't hesitate to practice and experiment with these techniques in your own projects. Explore related tutorials and keep honing your Excel skills to become a master at data manipulation!
<p class="pro-note">✨Pro Tip: Always double-check your formulas for accuracy to ensure optimal results!</p>