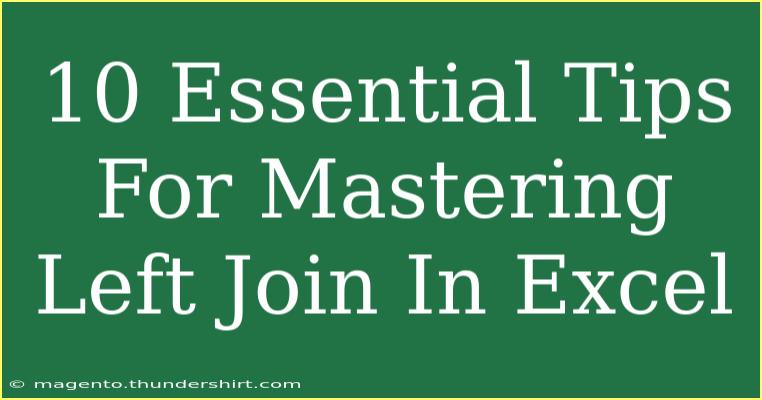Mastering the art of data manipulation in Excel can elevate your analytical skills to new heights. One of the most valuable techniques in your Excel toolkit is the LEFT JOIN, a crucial component when dealing with multiple data tables. By understanding how to effectively use a LEFT JOIN, you can merge datasets, improve data analysis, and make informed decisions. Let’s explore ten essential tips to help you navigate LEFT JOIN in Excel like a pro! 🎉
What is LEFT JOIN?
Before diving into the tips, let’s quickly clarify what LEFT JOIN is. In relational database terms, a LEFT JOIN combines records from two tables, returning all records from the left table and matched records from the right table. If there's no match, NULL values are returned for columns from the right table. This concept is fundamental in Excel, especially when using functions like VLOOKUP or XLOOKUP.
1. Understanding the Data Structure
Having a clear understanding of your data is the first step to successful LEFT JOINs. Take time to analyze the datasets you're working with and identify which one will serve as the left table and which one as the right table. For instance, if you have a sales table and a customer details table, you would typically join these tables on a common identifier such as Customer ID.
2. Utilize VLOOKUP for LEFT JOIN
A common way to implement a LEFT JOIN in Excel is by using the VLOOKUP function. This function searches for a value in the first column of a table and returns a value in the same row from a specified column. Here's the basic syntax:
=VLOOKUP(lookup_value, table_array, col_index_num, [range_lookup])
Example:
If you want to find the customer name from the customer table based on Customer ID, your formula would look like this:
=VLOOKUP(A2, CustomerTable, 2, FALSE)
3. Leverage XLOOKUP for Enhanced Functionality
The XLOOKUP function, introduced in Excel 365, is a more robust alternative to VLOOKUP and can simplify your LEFT JOIN operations. The syntax is:
=XLOOKUP(lookup_value, lookup_array, return_array, [if_not_found], [match_mode], [search_mode])
Example:
This would be particularly useful if you’re working with dynamic ranges or needing to pull data from right-to-left.
=XLOOKUP(A2, CustomerTable[CustomerID], CustomerTable[CustomerName], "Not Found")
4. Use Conditional Formatting for Clarity
Once you’ve applied LEFT JOIN, using conditional formatting can help highlight matches and mismatches in your data, making analysis much easier. Simply select your data range, navigate to 'Conditional Formatting', and choose a highlighting rule based on whether a cell is blank or has a specific value.
5. Handling Missing Data
One common mistake while using LEFT JOIN is ignoring missing data. If your right table doesn’t have a match for a record in your left table, you may see a blank or #N/A result. Use the IFERROR function to manage these errors gracefully.
Example:
=IFERROR(VLOOKUP(A2, CustomerTable, 2, FALSE), "No match")
6. Keep Data Organized
Keeping your tables organized is essential. Make sure your left and right tables are in a clear, tabular format, with headers that accurately represent the data types. This minimizes confusion and makes it easier to find the relevant fields during a LEFT JOIN operation.
7. Remove Duplicates
Before performing a LEFT JOIN, check for and eliminate duplicates in your left table. Duplicates can lead to inflated results and incorrect analyses. You can use the 'Remove Duplicates' feature in Excel to streamline this process.
8. Learn to Use Power Query
For more advanced users, Power Query in Excel is a powerful tool for performing LEFT JOINs without relying on formulas. It allows you to combine tables, filter data, and perform transformations easily.
Steps to Use Power Query for LEFT JOIN:
- Load both tables into Power Query.
- Use the ‘Merge Queries’ option.
- Choose the left table and the right table, selecting the matching column.
- Select ‘Left Outer Join’ as the join type.
- Load the merged table back into Excel.
9. Cross-Check Your Results
After executing a LEFT JOIN, always verify your results. Cross-reference your data with original sources to ensure that your joins have been executed correctly and no errors have occurred.
10. Practice Makes Perfect
Like any skill, mastering LEFT JOIN in Excel takes practice. Experiment with different datasets, play around with various functions, and try out advanced techniques like Power Query. Familiarity will boost your confidence and efficiency in handling complex datasets.
<table>
<tr>
<th>Function</th>
<th>Purpose</th>
<th>Use Case</th>
</tr>
<tr>
<td>VLOOKUP</td>
<td>Searches for a value in the left table</td>
<td>Finding customer names by ID</td>
</tr>
<tr>
<td>XLOOKUP</td>
<td>More dynamic searching capabilities</td>
<td>Retrieving data from non-adjacent columns</td>
</tr>
<tr>
<td>Power Query</td>
<td>Merges and transforms data</td>
<td>Complex joins with large datasets</td>
</tr>
</table>
<div class="faq-section">
<div class="faq-container">
<h2>Frequently Asked Questions</h2>
<div class="faq-item">
<div class="faq-question">
<h3>What is the difference between VLOOKUP and XLOOKUP?</h3>
<span class="faq-toggle">+</span>
</div>
<div class="faq-answer">
<p>XLOOKUP is more versatile than VLOOKUP. It allows searches in any direction, returns multiple columns, and handles errors more effectively.</p>
</div>
</div>
<div class="faq-item">
<div class="faq-question">
<h3>Can I perform a LEFT JOIN without matching keys?</h3>
<span class="faq-toggle">+</span>
</div>
<div class="faq-answer">
<p>No, a LEFT JOIN relies on matching keys from both tables. Without a match, you will get NULL or #N/A results.</p>
</div>
</div>
<div class="faq-item">
<div class="faq-question">
<h3>What to do if I get errors in my VLOOKUP?</h3>
<span class="faq-toggle">+</span>
</div>
<div class="faq-answer">
<p>Use the IFERROR function to handle errors gracefully, such as showing a custom message instead of the error code.</p>
</div>
</div>
</div>
</div>
Being proficient with LEFT JOIN in Excel opens up a world of data management possibilities. It enhances your ability to analyze and draw insights from your data effectively. So, what are you waiting for? Put these tips into practice, explore more tutorials on the subject, and discover the full potential of Excel in data analysis. 🌟
<p class="pro-note">🎓Pro Tip: Always back up your original data before performing joins or merges to prevent accidental loss!</p>