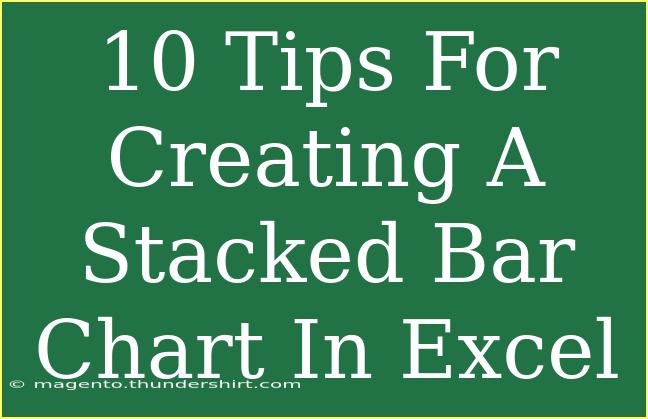Creating a stacked bar chart in Excel is a fantastic way to visualize your data, making it easier to compare different categories across a common baseline. Whether you're presenting survey results, budget allocations, or sales data, a stacked bar chart can help convey your message more effectively. In this guide, we’ll dive deep into practical tips, tricks, and techniques for mastering stacked bar charts in Excel. 🗂️
Understanding Stacked Bar Charts
Before we get into the nitty-gritty, let’s clarify what a stacked bar chart is. A stacked bar chart displays different series stacked on top of each other within the same category. This allows for an easy comparison of the whole and its components. Imagine you have three products with sales figures for multiple months — a stacked bar chart can help you visualize how each product contributed to total sales over time.
1. Start with Clean Data
The foundation of any effective chart is clean, organized data. Ensure that your data is arranged in a tabular format, with categories in the first column and each series in subsequent columns. For example:
| Month |
Product A |
Product B |
Product C |
| January |
120 |
90 |
70 |
| February |
130 |
100 |
50 |
| March |
150 |
110 |
80 |
Organizing your data well can save you a lot of hassle later on.
2. Select the Right Chart Type
Once your data is organized, you need to insert the correct chart type.
- Insert a Chart: Go to the
Insert tab in Excel.
- Choose Bar Chart: Click on the
Bar Chart drop-down menu, and select Stacked Bar Chart.
This simple step lays the groundwork for your visualization.
3. Customize Your Chart Design
Excel offers various design features that can make your chart stand out. You can adjust colors, fonts, and styles by selecting your chart and navigating to the Chart Design tab.
Key Customizations to Consider:
- Chart Styles: Use pre-set styles for quick formatting.
- Color Schemes: Choose colors that reflect your brand or are visually appealing.
- Chart Titles: Make your title descriptive to enhance understanding.
4. Add Data Labels for Clarity
Data labels can provide immediate insights for viewers. To add data labels, follow these steps:
- Click on the chart.
- Select
Chart Elements (the plus icon next to the chart).
- Check the
Data Labels option.
This will help viewers quickly gauge the values within the chart without having to cross-reference the data table.
5. Sort Your Data Effectively
Sorting your data can enhance readability. If you want to highlight the highest or lowest values, consider sorting your data before creating your chart. This will ensure that the most impactful data is easily visible.
6. Adjusting Axis Options
Make sure your axes are properly labeled and formatted. To adjust axis options:
- Right-click on the axis you want to format.
- Choose
Format Axis.
- You can customize the minimum and maximum bounds, intervals, and more.
Properly labeled axes can significantly improve the clarity of your chart.
7. Use a Legend Wisely
Legends help viewers understand what each segment of the bar represents. However, if your chart has too many elements, legends can clutter your design.
- Position the legend strategically (top, bottom, or to the side).
- Consider using data colors rather than a legend for simpler charts.
8. Keep it Simple
Less is more when it comes to design. Avoid unnecessary clutter that might distract from the data. Here are some tips:
- Limit the number of series displayed at once.
- Avoid using too many gridlines and borders.
- Maintain consistent font sizes and styles throughout.
9. Enable Interactive Features
If you’re presenting your chart, interactivity can add value. Excel allows for tooltips that display detailed information when hovering over data points.
- You can enable this by formatting your data series within the chart.
- Consider linking your chart to additional data tables for deeper insights.
10. Troubleshooting Common Issues
Even experienced users can encounter challenges when creating stacked bar charts. Here are some common issues and their solutions:
| Issue |
Solution |
| Incorrect data representation |
Double-check your data range is correct. |
| Overlapping data labels |
Format the labels or increase chart size. |
| Difficulty distinguishing segments |
Use contrasting colors or patterns for segments. |
Being aware of these issues can help you resolve them quickly.
<div class="faq-section">
<div class="faq-container">
<h2>Frequently Asked Questions</h2>
<div class="faq-item">
<div class="faq-question">
<h3>How do I change the color of the bars in my stacked bar chart?</h3>
<span class="faq-toggle">+</span>
</div>
<div class="faq-answer">
<p>Right-click on the data series you want to change, select 'Format Data Series,' and choose 'Fill' to select a new color.</p>
</div>
</div>
<div class="faq-item">
<div class="faq-question">
<h3>Can I add a secondary axis to my stacked bar chart?</h3>
<span class="faq-toggle">+</span>
</div>
<div class="faq-answer">
<p>Yes! Right-click on the data series you want to plot on a secondary axis, select 'Format Data Series,' and check the option for 'Secondary Axis.'</p>
</div>
</div>
<div class="faq-item">
<div class="faq-question">
<h3>What do I do if my stacked bar chart looks cluttered?</h3>
<span class="faq-toggle">+</span>
</div>
<div class="faq-answer">
<p>Consider reducing the number of series displayed, simplifying the color palette, or increasing the chart size to make it clearer.</p>
</div>
</div>
<div class="faq-item">
<div class="faq-question">
<h3>How do I export my chart for use in presentations?</h3>
<span class="faq-toggle">+</span>
</div>
<div class="faq-answer">
<p>Copy the chart in Excel and paste it into your presentation software, or use the 'Save as Picture' option for an image format.</p>
</div>
</div>
</div>
</div>
Creating a stacked bar chart in Excel isn’t just about placing data into a visual format; it’s about conveying information clearly and effectively. The tips outlined in this article should help you not only create beautiful charts but also avoid common pitfalls and troubles. Remember, practice makes perfect!
Explore the features of Excel, experiment with your datasets, and watch your data visualization skills flourish. The more you work with stacked bar charts, the more comfortable you'll become with all aspects of data representation.
<p class="pro-note">✨Pro Tip: Don't hesitate to experiment with different chart styles and formats to find what works best for your data! Happy charting! 🎉</p>