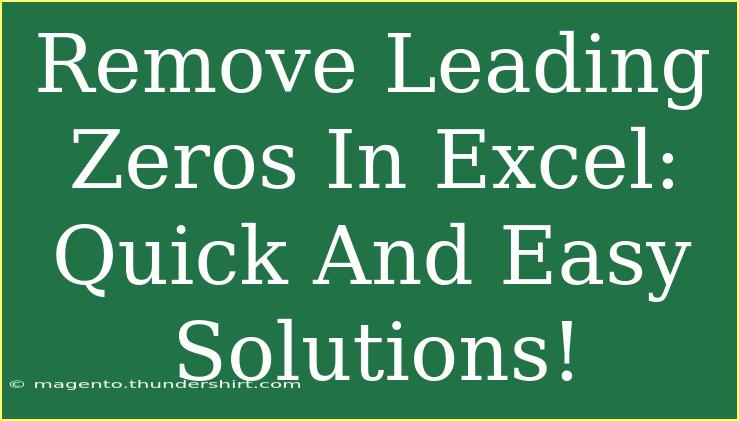Leading zeros can be a common headache when working with numerical data in Excel, especially when you want your numbers to appear cleanly without those unnecessary digits. Whether you're dealing with product codes, phone numbers, or IDs, you might find that Excel automatically formats these inputs in a way that adds leading zeros. Thankfully, there are several quick and easy methods to remove them. Let’s dive into the best solutions for removing leading zeros in Excel! ✨
Understanding the Issue
Before we jump into the solutions, it’s important to understand why Excel adds leading zeros in the first place. When you input data into Excel, it tries to interpret the content based on its perceived format. For example, if you enter "00123", Excel may treat it as a number and automatically remove the leading zeros if you format the cell as a number. However, if it interprets the entry as text, it will retain the leading zeros, which may not be your desired format.
Quick and Easy Solutions
Let’s explore some of the most effective methods to remove those pesky leading zeros:
Method 1: Using the VALUE Function
The VALUE function converts text that appears in a recognized format (like numbers) into a numeric value. This is a great option when you have a range of cells filled with numbers formatted as text.
- Select a blank cell where you want the cleaned-up number to appear.
- Enter the formula:
=VALUE(A1) (replace A1 with the cell that has leading zeros).
- Press Enter.
- Drag the fill handle down to apply the formula to other cells.
This method effectively strips the leading zeros, converting the values to numbers!
Method 2: Text to Columns
If you have a large dataset and you want to remove leading zeros from all entries, the Text to Columns feature is a game-changer!
- Select the column containing the data with leading zeros.
- Go to the Data tab and click on Text to Columns.
- Choose Delimited and click Next.
- Deselect all delimiters, click Next, then select General under Column data format.
- Click Finish.
Now your data should be free from leading zeros, and all entries will be recognized as numbers! 🎉
Method 3: Format Cells to Number
A quick way to remove leading zeros is to simply format the cells to number. Here's how:
- Select the cells or the entire column where you want to remove leading zeros.
- Right-click and select Format Cells.
- Under the Number tab, select Number.
- Set the number of decimal places if needed and click OK.
This approach can be very effective, but keep in mind that any cells formatted as text prior to this step will need to be converted as described above.
Method 4: Using Excel Functions
You can also use Excel’s built-in functions to achieve the same result. Consider using MID or RIGHT functions to extract the number excluding leading zeros. Here’s a quick example:
=MID(A1, FIND(1, A1), LEN(A1))
This formula finds the first occurrence of the digit '1' (or any significant digit) and returns the rest of the string, excluding leading zeros. Adjust the function to fit your dataset!
Common Mistakes to Avoid
While removing leading zeros might seem straightforward, there are pitfalls you should be aware of:
- Formatting Errors: Double-check that your cells are formatted correctly. Changing from text to number or vice versa can lead to unintended results.
- Overwriting Data: Always work on a copy of your data to prevent accidental loss.
- Trailing Spaces: Sometimes, your data may contain trailing spaces which can affect the removal of leading zeros. Make sure to clean your data by trimming spaces using the
TRIM function.
Troubleshooting Issues
If you still notice leading zeros after trying the above methods, here are some common issues to troubleshoot:
- Ensure the cell format is not set to Text.
- Check for any hidden characters or spaces in your data.
- Make sure you have correctly applied formulas, especially if using
VALUE or MID.
<div class="faq-section">
<div class="faq-container">
<h2>Frequently Asked Questions</h2>
<div class="faq-item">
<div class="faq-question">
<h3>Why are my leading zeros not disappearing?</h3>
<span class="faq-toggle">+</span>
</div>
<div class="faq-answer">
<p>This can happen if the cells are formatted as text or if there are hidden characters. Try using the TEXT to COLUMNS method to clean the data.</p>
</div>
</div>
<div class="faq-item">
<div class="faq-question">
<h3>Can I remove leading zeros from a large dataset?</h3>
<span class="faq-toggle">+</span>
</div>
<div class="faq-answer">
<p>Yes! Use the Text to Columns feature or apply formulas to an entire range at once for bulk processing.</p>
</div>
</div>
<div class="faq-item">
<div class="faq-question">
<h3>What happens to my data if I remove leading zeros?</h3>
<span class="faq-toggle">+</span>
</div>
<div class="faq-answer">
<p>Leading zeros are often not significant for numerical data, but if you're using them in identifiers (like SKU or ID), ensure that the format is appropriate for your needs.</p>
</div>
</div>
</div>
</div>
Recap of the key points: Removing leading zeros in Excel is not only essential for clean data representation but can also simplify calculations. We covered several methods, from simple formatting to functions and advanced features. Embrace these techniques and make your Excel experience smoother and more efficient!
Feel free to explore related tutorials and expand your Excel skill set. Every bit of knowledge adds to your efficiency!
<p class="pro-note">🌟Pro Tip: Always keep a backup of your data before making significant changes!</p>