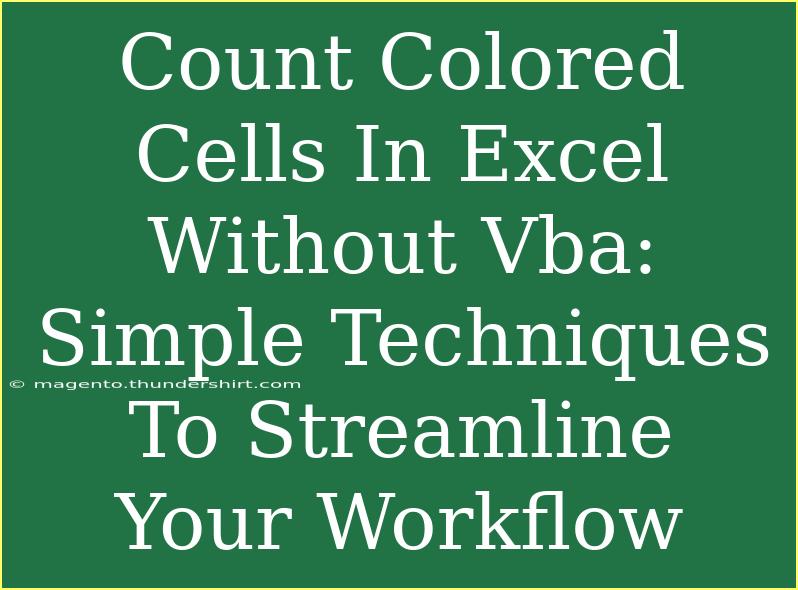Counting colored cells in Excel can often feel like a daunting task, especially if you're not keen on diving into VBA (Visual Basic for Applications) coding. However, there are several user-friendly methods that can help streamline your workflow without the need for complex programming. In this guide, we’ll explore simple techniques to count colored cells in Excel, share some helpful tips, and even address common mistakes and troubleshooting issues that you might encounter along the way.
Understanding the Need for Counting Colored Cells 🎨
Before we dive into the methods, it's essential to understand why you might want to count colored cells. Whether you're tracking progress in a project, creating a dashboard, or analyzing data visually, the ability to count colored cells can significantly enhance your data management skills. Instead of relying solely on raw numbers, you can use colors to signify different statuses, making it easier for you and your team to interpret the information quickly.
Techniques to Count Colored Cells in Excel
Method 1: Using the Filter Function
One of the easiest ways to count colored cells without any coding is to use Excel’s built-in filtering options. Here’s how to do it:
- Select Your Data: Highlight the range of cells you want to analyze.
- Apply a Filter: Go to the "Data" tab and click on "Filter" to add drop-down arrows to your header row.
- Filter by Color: Click on the filter arrow in the column with colored cells, select "Filter by Color," and choose the color you wish to count.
- Count the Visible Cells: Once the cells are filtered, you can easily count the number of visible cells by using the
SUBTOTAL function.
=SUBTOTAL(3, A2:A100)
This formula will count all non-empty cells in the range you specified, which are now displayed due to the filter.
Method 2: Using Conditional Formatting
If you want to visually highlight and count your colored cells, you can also use Conditional Formatting:
- Select Your Range: Highlight the area where you want to apply the conditional formatting.
- Open Conditional Formatting: Go to the "Home" tab, click on "Conditional Formatting," and select "New Rule."
- Use a Formula: Choose "Use a formula to determine which cells to format." For example, use:
=CELL("color", A1) = 3
This formula identifies cells with a specific color.
- Set the Format: Choose a fill color to highlight these cells.
- Count with COUNTIF: Use the
COUNTIF function to count how many cells meet your criteria:=COUNTIF(A2:A100, "color")
Method 3: Manual Counting
For smaller datasets, you can simply manually count the cells based on their color. Here’s how:
- Select the Range: Manually highlight and count the colored cells.
- Use the Status Bar: You can also use the Excel Status Bar at the bottom right corner to check how many cells you’ve selected, providing a quick count of the colored ones.
Method 4: Using the Find Feature
Excel's Find feature can also assist in counting colored cells:
- Open the Find Dialog: Press
Ctrl + F.
- Click on Options: Select "Options" to expand the dialog.
- Format Selection: Click on the "Format" button and choose "Fill" to specify the color.
- Find All: Click "Find All" to list all cells with the specific color.
- Count the Results: At the bottom of the Find dialog, you’ll see how many instances were found, giving you a count of colored cells.
Common Mistakes to Avoid
Counting colored cells can have its challenges. Here are some mistakes to watch out for:
- Overlooking Filters: If your filters are applied, you may not see all cells, which can lead to inaccurate counts.
- Incorrect Range: Always double-check your specified ranges in formulas. Off-by-one errors can skew your counts.
- Not Refreshing Data: If you're working with dynamic data, remember to refresh your filters and formulas regularly to get the most accurate results.
Troubleshooting Common Issues
When counting colored cells, you might run into issues. Here are some tips on how to troubleshoot:
- Formulas Not Working: Ensure your cell references are correct and that you are using the appropriate function for your needs.
- Visible Cells: If using filters, check if the intended rows are indeed visible.
- Conditional Formatting: If your formatting isn't applying correctly, double-check your rules for any errors.
<div class="faq-section">
<div class="faq-container">
<h2>Frequently Asked Questions</h2>
<div class="faq-item">
<div class="faq-question">
<h3>Can I count cells of multiple colors?</h3>
<span class="faq-toggle">+</span>
</div>
<div class="faq-answer">
<p>Yes, you can apply the techniques listed above separately for each color and sum the counts.</p>
</div>
</div>
<div class="faq-item">
<div class="faq-question">
<h3>What if my colored cells are not filled, but highlighted?</h3>
<span class="faq-toggle">+</span>
</div>
<div class="faq-answer">
<p>The counting methods can vary depending on the highlighting method. Ensure you check the specific cell formatting options.</p>
</div>
</div>
<div class="faq-item">
<div class="faq-question">
<h3>Can I automate counting colored cells in Excel without VBA?</h3>
<span class="faq-toggle">+</span>
</div>
<div class="faq-answer">
<p>While you can't fully automate the process without VBA, the aforementioned methods can streamline your counting significantly.</p>
</div>
</div>
<div class="faq-item">
<div class="faq-question">
<h3>What version of Excel do I need to count colored cells?</h3>
<span class="faq-toggle">+</span>
</div>
<div class="faq-answer">
<p>Most modern versions of Excel (2010 and onwards) support the functions and features needed to count colored cells.</p>
</div>
</div>
</div>
</div>
In summary, counting colored cells in Excel doesn’t need to be a hassle. Whether you use the filter function, conditional formatting, manual counting, or the Find feature, there are various techniques available to fit your specific needs. Understanding common pitfalls and troubleshooting strategies can further enhance your efficiency.
With these tips and methods in hand, it’s time to practice and experiment with counting colored cells in Excel! Don’t shy away from trying different techniques or exploring related tutorials on this blog that can help you improve your Excel skills even further.
<p class="pro-note">🎯Pro Tip: Explore Excel’s features and practice consistently to enhance your counting skills!</p>