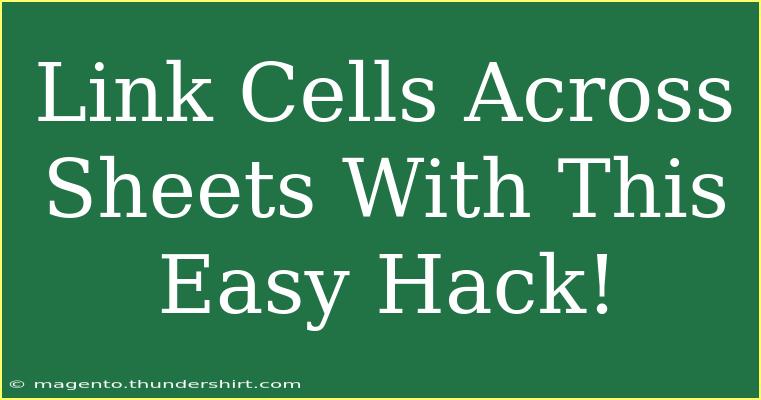Linking cells across sheets in a spreadsheet can feel like a complicated task, but once you understand the simple hacks and techniques, it will become second nature to you! Whether you're trying to compile data from different sources or create a master sheet for reports, linking cells can significantly improve your efficiency and data management. In this guide, we'll explore how to link cells across sheets easily, including helpful tips, common mistakes to avoid, and advanced techniques to get the most out of your spreadsheets.
Why Link Cells Across Sheets?
Linking cells across sheets is beneficial for a variety of reasons:
- Centralization: Compile data from multiple sheets into one location for easy access.
- Real-Time Updates: Changes made in one sheet reflect in another automatically, which is great for keeping data consistent.
- Organization: Keep your data structured and organized, especially when dealing with large datasets.
Let's dive into the steps to link cells across sheets!
Step-by-Step Tutorial on Linking Cells
Step 1: Prepare Your Sheets
Before you begin linking, ensure that you have your sheets set up. For instance, if you have a sheet named "Sales Data" and another named "Summary," you're all set to start linking.
Step 2: Select the Cell to Link
- Click on the cell in your "Summary" sheet where you want to display the linked data.
- Type the equal sign
= to indicate that you want to create a formula.
Step 3: Navigate to the Source Sheet
- While still in the formula mode (the equal sign is active), click on the tab for the "Sales Data" sheet.
- Click on the specific cell you want to link to (for example, B2).
Step 4: Complete the Link
- Press
Enter to complete the link. You will see the data from "Sales Data" B2 now displayed in your "Summary" sheet.
Step 5: Verify the Link
Make a change in the original "Sales Data" B2 cell and check if the "Summary" sheet reflects that change. If it does, congratulations! You’ve successfully linked cells across sheets! 🎉
Advanced Techniques for Linking
After mastering the basics, you can explore these advanced techniques:
- Linking Multiple Cells: To link a range of cells, you can select the range in the original sheet while in the formula mode. This can help you quickly compile data sets.
- Using Named Ranges: Assign a name to a specific range of cells and reference that name in your formulas, making it easier to manage large data sets.
Common Mistakes to Avoid
- Incorrect Cell References: Double-check that you're referencing the correct cells. Even a small error can lead to incorrect data.
- Forgetting the Equal Sign: Always remember to start with
= when linking cells.
- Not Updating Links: If you copy and paste cells instead of linking them, your summary sheet will not update with changes made in the source cells.
Troubleshooting Issues
If you encounter issues while linking cells, here are some common problems and their solutions:
- #REF! Error: This usually happens if the source cell has been deleted or moved. Double-check the cell reference in your formula.
- Data Not Updating: Ensure your sheets are properly linked by rechecking the formula and making sure you're working on the correct sheets.
Example Scenarios
Linking cells across sheets can be especially useful in these scenarios:
- Monthly Reports: Gather sales data from different months into a single report.
- Budget Tracking: Keep track of your expenses by linking cells from various project sheets into a main budget sheet.
| Scenario |
Description |
| Monthly Reports |
Consolidate sales data into a single monthly report |
| Budget Tracking |
Link expenses across multiple projects |
| Performance Reviews |
Compile key performance indicators from various teams |
Frequently Asked Questions
<div class="faq-section">
<div class="faq-container">
<h2>Frequently Asked Questions</h2>
<div class="faq-item">
<div class="faq-question">
<h3>Can I link cells from different workbooks?</h3>
<span class="faq-toggle">+</span>
</div>
<div class="faq-answer">
<p>Yes, you can link cells from different workbooks. Just make sure both workbooks are open while creating the link.</p>
</div>
</div>
<div class="faq-item">
<div class="faq-question">
<h3>What happens if I delete the source cell?</h3>
<span class="faq-toggle">+</span>
</div>
<div class="faq-answer">
<p>If you delete the source cell, the linked cell will show a #REF! error indicating that the reference is broken.</p>
</div>
</div>
<div class="faq-item">
<div class="faq-question">
<h3>Can I link cells with formulas?</h3>
<span class="faq-toggle">+</span>
</div>
<div class="faq-answer">
<p>Absolutely! You can link cells that contain formulas, and the output will update in real-time based on the source data.</p>
</div>
</div>
</div>
</div>
In conclusion, linking cells across sheets is not only a smart way to manage your data, but it can also save you a great deal of time and effort. With these simple steps and tricks, you'll be able to create dynamic spreadsheets that are organized and efficient. So go ahead, give it a try, and don’t hesitate to explore more tutorials that can enhance your spreadsheet skills.
<p class="pro-note">🔗Pro Tip: Practice linking cells in a sample spreadsheet to get comfortable before applying it to important documents!</p>