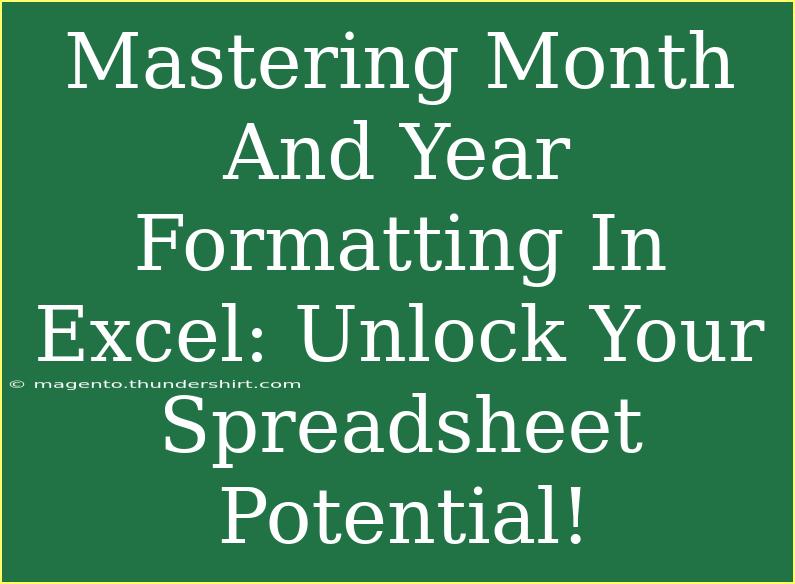Understanding how to effectively format months and years in Excel is crucial for anyone looking to harness the full potential of their spreadsheets. Whether you’re managing a budget, tracking projects, or analyzing data, getting the date formatting right can enhance readability and functionality. Let's dive into some tips, tricks, and advanced techniques to ensure your month and year formatting is always on point! 📅✨
Why Date Formatting Matters in Excel
Correctly formatted dates in Excel can help streamline data analysis, making it easier to create reports, charts, and pivot tables. Misformatted dates can lead to errors, confusion, and ultimately waste time that could be spent on more productive tasks. Here are some primary reasons why mastering date formatting is a must:
- Improved Clarity: Properly formatted dates help in quick understanding and analysis of data.
- Accurate Calculations: Excel can perform date-related calculations accurately only if the dates are formatted correctly.
- Efficient Data Analysis: Formatting dates allows for easier sorting and filtering of data.
Basic Month and Year Formatting Techniques
1. Simple Date Formatting
To get started with formatting dates in Excel:
- Select the Cell(s): Highlight the cells that you want to format.
- Right-Click and Choose Format Cells: From the context menu, select "Format Cells."
- Select the Date Option: In the Format Cells dialog, go to the "Number" tab and choose "Date."
- Choose Your Desired Format: You can select various date formats, including month and year. Click "OK."
2. Custom Date Formatting
If the default options don't meet your needs, custom formatting can help:
- Follow steps 1-3 above.
- Choose "Custom" from the list in the "Number" tab.
- Enter your custom format in the "Type" field. For example:
mmm for short month (e.g., Jan)mmmm for full month name (e.g., January)yy for two-digit year (e.g., 23)yyyy for four-digit year (e.g., 2023)
Using this method, you can create a variety of unique formats to suit your needs.
3. Utilizing Text Functions for Dates
In some cases, you might want to extract only the month or year from a full date. Here are some functions you can use:
- MONTH(): Returns the month of a date as a number.
- Example:
=MONTH(A1) will return the month of the date in A1.
- YEAR(): Returns the year of a date.
- Example:
=YEAR(A1) will return the year of the date in A1.
- TEXT(): This function allows you to format the date as text.
- Example:
=TEXT(A1, "mmmm yyyy") will display the full month and year, such as "January 2023".
Advanced Techniques for Month and Year Formatting
1. Using PivotTables with Date Formatting
PivotTables can summarize data quickly, but they work best when your date formatting is clean and consistent. To format dates in PivotTables:
- Create your PivotTable as usual.
- Drag the date field into the Rows area.
- Right-click on any date in the PivotTable, select "Group", and choose to group by months or years.
This can help you visualize trends effectively over time.
2. Conditional Formatting Based on Date
Conditional formatting can help highlight specific date ranges or events:
- Select your data range.
- Go to the "Home" tab, click on "Conditional Formatting," then "New Rule."
- Choose "Format cells that contain" and specify the date criteria. You could format cells that contain dates before or after a particular month or year.
This will make important dates stand out visually! 🎨
3. Dynamic Date Formatting with Formulas
If your spreadsheet needs to be dynamic, you can use formulas to change formats based on conditions. For example:
=IF(A1>TODAY(), TEXT(A1, "mmmm yyyy"), "Expired")
This formula displays the month and year if the date in A1 is in the future, or "Expired" if it’s not.
Common Mistakes to Avoid
Mistake #1: Entering Dates as Text
Sometimes dates are entered as text, which prevents Excel from recognizing them as dates. To fix this:
- Use the "Text to Columns" feature under the Data tab to convert text dates into date format.
Mistake #2: Not Updating Formats after Data Import
When importing data from other sources, date formats may not translate correctly. Always check and reformat dates upon import.
Mistake #3: Ignoring Regional Settings
Date formats can differ by region. Ensure your regional settings in Excel match your data source for correct date recognition.
Troubleshooting Issues
If you encounter issues with date formatting, here are some quick fixes:
- Dates Showing as ######: This indicates that the column isn’t wide enough. Simply expand the width of the column.
- Wrong Date Format After Import: As mentioned, use "Text to Columns" or adjust the regional settings.
- Excel Not Recognizing Dates: Double-check your entries. Ensure that they follow the recognized date format of your system (e.g., MM/DD/YYYY vs. DD/MM/YYYY).
<div class="faq-section">
<div class="faq-container">
<h2>Frequently Asked Questions</h2>
<div class="faq-item">
<div class="faq-question">
<h3>How do I change the date format in Excel?</h3>
<span class="faq-toggle">+</span>
</div>
<div class="faq-answer">
<p>You can change the date format by selecting the cell(s), right-clicking, and choosing "Format Cells". Then, navigate to the "Date" or "Custom" tab to select or enter your desired format.</p>
</div>
</div>
<div class="faq-item">
<div class="faq-question">
<h3>Why are my dates showing as text?</h3>
<span class="faq-toggle">+</span>
</div>
<div class="faq-answer">
<p>This usually happens when dates are entered in a format that Excel doesn't recognize. You can convert them to date format using the "Text to Columns" feature.</p>
</div>
</div>
<div class="faq-item">
<div class="faq-question">
<h3>How can I extract only the month from a date in Excel?</h3>
<span class="faq-toggle">+</span>
</div>
<div class="faq-answer">
<p>Use the MONTH() function. For example, if your date is in cell A1, you can write: =MONTH(A1) to get the month number.</p>
</div>
</div>
<div class="faq-item">
<div class="faq-question">
<h3>What is the best way to create a report with monthly data?</h3>
<span class="faq-toggle">+</span>
</div>
<div class="faq-answer">
<p>Using PivotTables is effective for summarizing data by month. Ensure your dates are properly formatted before creating the PivotTable.</p>
</div>
</div>
</div>
</div>
Understanding how to properly format months and years in Excel not only enhances the overall functionality of your spreadsheets but also saves time and reduces errors. By leveraging basic and advanced techniques, you can make your data more manageable and presentable. So, don’t hesitate—start practicing these formatting tips, and let your spreadsheets shine! 🌟
<p class="pro-note">🌟Pro Tip: Always double-check your regional date settings to ensure your formats are recognized correctly!</p>