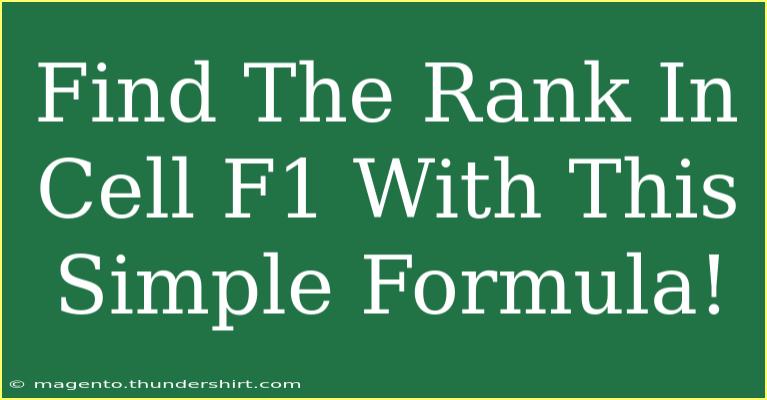Are you looking for a way to quickly find the rank of a number within a dataset using Excel? If yes, you’re in the right place! With a simple formula, you can easily identify where a specific value stands compared to others in your data. Let’s dive into the nitty-gritty of Excel’s ranking capabilities and equip you with tips, tricks, and common pitfalls to avoid.
Understanding the RANK Function
The RANK function in Excel is a powerful tool used to assign a ranking to a number based on its size relative to other numbers in a given range. The basic syntax of the function looks like this:
RANK(number, ref, [order])
- number: The number you want to rank.
- ref: An array or range of numbers you want to compare against.
- order: An optional argument; if 0 (or omitted), ranks in descending order; if 1, ranks in ascending order.
How to Use the RANK Function
To find the rank of a number and display it in cell F1, follow these straightforward steps:
-
Set Up Your Data:
Ensure your data is organized. For example, you could have a list of scores in column A from A1 to A10.
| A |
| 98 |
| 76 |
| 85 |
| 92 |
| 63 |
| 100 |
| 70 |
| 91 |
| 87 |
| 79 |
-
Choose the Number to Rank:
Decide which number you want to rank. For this example, let’s say you want to find the rank of the score in cell A1 (which is 98).
-
Input the RANK Formula:
Click on cell F1 and input the following formula:
=RANK(A1, A1:A10, 0)
This formula will rank the number in A1 compared to the values in the range A1 to A10 in descending order (highest score gets rank 1).
-
Press Enter:
Hit the enter key, and voilà! You’ll see the rank for the number in A1 displayed in F1.
Advanced Techniques for Using RANK
Now that you’ve mastered the basic usage of the RANK function, here are some advanced techniques and shortcuts to enhance your Excel skills.
1. Using RANK with Duplicates
By default, if you have duplicate values in your dataset, the RANK function assigns the same rank to those numbers, skipping the next rank. For example, if two people scored 98, they would both get rank 1, and the next rank would be 3.
If you want to assign a unique rank, you can use:
=RANK(A1, A1:A10, 0) + COUNTIF(A1:A10, A1) - 1
2. Dynamic Ranges
Instead of using fixed ranges, you can create dynamic ranges using Excel Tables. Convert your dataset into a table (Insert > Table), and refer to the table name in your RANK formula for dynamic ranking.
3. Combining RANK with IFERROR
To avoid displaying errors when the rank cannot be calculated (like when the cell is empty), you can wrap your formula with IFERROR:
=IFERROR(RANK(A1, A1:A10, 0), "N/A")
Common Mistakes to Avoid
-
Incorrect Range References: Ensure that your ref range does not include the cell you are ranking. If you include it, you’ll get incorrect results.
-
Forgetting the Order Argument: Always double-check if you need ascending or descending ranking. Omitting it defaults to descending.
-
Using Text Values: The RANK function works with numbers. If your dataset contains text values, ensure they are converted to numbers, or you'll run into errors.
Troubleshooting Common Issues
- Error Messages: If you see
#N/A, check if the value you're ranking exists in the reference range.
- Unexpected Ranks: Double-check your range and make sure it reflects the correct dataset you want to rank.
<div class="faq-section">
<div class="faq-container">
<h2>Frequently Asked Questions</h2>
<div class="faq-item">
<div class="faq-question">
<h3>How do I rank values in ascending order?</h3>
<span class="faq-toggle">+</span>
</div>
<div class="faq-answer">
<p>Use the RANK function with the order argument set to 1, like this: =RANK(A1, A1:A10, 1).</p>
</div>
</div>
<div class="faq-item">
<div class="faq-question">
<h3>Can I rank percentages using this function?</h3>
<span class="faq-toggle">+</span>
</div>
<div class="faq-answer">
<p>Yes! The RANK function works with any numerical values, including percentages.</p>
</div>
</div>
<div class="faq-item">
<div class="faq-question">
<h3>What if I want to rank only a subset of my data?</h3>
<span class="faq-toggle">+</span>
</div>
<div class="faq-answer">
<p>You can adjust the range in the RANK formula to only include the cells you want to rank.</p>
</div>
</div>
</div>
</div>
By now, you should have a strong understanding of how to use the RANK function in Excel effectively. It’s a straightforward yet incredibly useful function to help you compare and analyze your data. Remember to practice and experiment with variations of this formula to get the most out of it.
To further enhance your Excel skills, explore related tutorials and become a data pro!
<p class="pro-note">🎓Pro Tip: Always keep your data well-organized to make ranking and analysis simpler!</p>