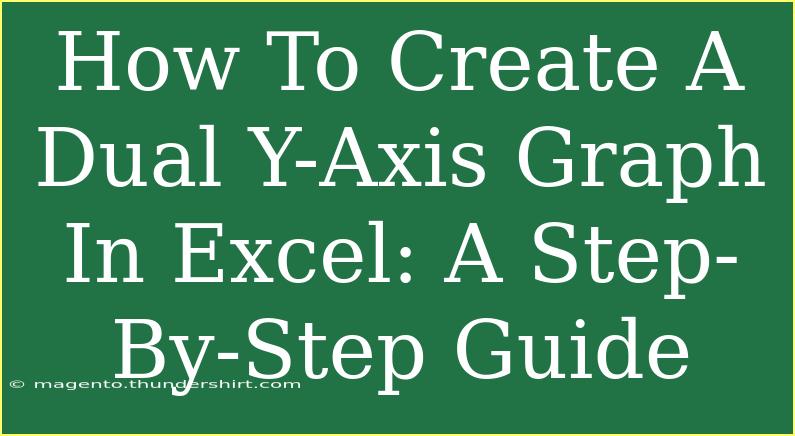Creating a dual Y-axis graph in Excel can transform your data presentation, allowing you to compare two different data series on the same graph while utilizing two scales. This is particularly useful when your data sets vary significantly in magnitude or units of measurement. 🚀
In this step-by-step guide, we will walk you through the process of creating a dual Y-axis graph, tips to enhance your graph, common mistakes to avoid, and solutions for any issues that may arise.
Understanding Dual Y-Axis Graphs
Before we dive into the steps, it’s essential to understand why you might want to create a dual Y-axis graph. Here are a few advantages:
- Compare Different Data Sets: Easily visualize relationships between two sets of data that have different ranges.
- Improved Clarity: Makes the information clearer by avoiding clutter from multiple graphs.
- Enhanced Data Analysis: Offers a more comprehensive view of the data trends and patterns.
Step-by-Step Guide to Create a Dual Y-Axis Graph in Excel
Let’s break down the process into manageable steps:
Step 1: Prepare Your Data
Ensure your data is organized in a table format. For example, let’s say you want to compare sales data with the number of customers over a period of months.
| Month |
Sales ($) |
Customers |
| January |
5000 |
250 |
| February |
6000 |
300 |
| March |
7000 |
400 |
| April |
8000 |
450 |
| May |
10000 |
600 |
Step 2: Insert a Chart
- Highlight your entire data table.
- Navigate to the Insert tab on the ribbon.
- Choose Insert Combo Chart from the Charts group.
- Select Custom Combination Chart.
Step 3: Set Up the Graph
- In the Insert Chart dialog box that appears, you can customize how each series is displayed:
- For your primary Y-axis (e.g., Sales), choose a Column chart.
- For your secondary Y-axis (e.g., Customers), choose a Line chart.
- Check the box for Secondary Axis next to the series you want on the secondary Y-axis.
Step 4: Format Your Graph
- Click OK to create the chart.
- Right-click on the data series you want to format (the line or column).
- Choose Format Data Series to adjust colors, line styles, and markers.
Step 5: Customize Chart Elements
- Chart Title: Click on the chart title to edit it.
- Axis Titles: Add titles to both Y-axes to clarify what each axis represents.
- Legend: Ensure your legend is clear to help viewers understand the data represented by each color and line.
Here’s an illustration of what your finished chart could look like:
<table>
<tr>
<th>Sales ($)</th>
<th>Customers</th>
</tr>
<tr>
<td>January</td>
<td>250</td>
</tr>
<tr>
<td>February</td>
<td>300</td>
</tr>
<tr>
<td>March</td>
<td>400</td>
</tr>
<tr>
<td>April</td>
<td>450</td>
</tr>
<tr>
<td>May</td>
<td>600</td>
</tr>
</table>
Tips and Advanced Techniques
To make your dual Y-axis graph even more effective, consider the following:
- Color-Coding: Use contrasting colors for each data series to distinguish them easily.
- Data Labels: Add data labels to your graph for better clarity.
- Gridlines: Adjust gridlines for improved readability.
- Trendlines: If necessary, add trendlines to visualize the overall trends in each data series.
Common Mistakes to Avoid
- Overloading the Chart: Adding too many data series can make your graph confusing. Stick to two main datasets.
- Inconsistent Scales: Ensure that your axes are appropriately scaled. A misrepresentation can lead to incorrect interpretations of the data.
- Ignoring Labels: Always label your axes and provide a legend. Failure to do this can confuse your audience.
Troubleshooting Issues
If you encounter problems when creating your dual Y-axis graph, here are some solutions:
- Data Not Displayed: Ensure that your data is correctly formatted and that you've selected the right series to display.
- Axes Not Aligning: Double-check your axis settings and ensure you’ve set one of your series to use the secondary axis.
- Chart Type Changing: If your chart type changes unexpectedly, go back to the chart properties and ensure you've set the correct formats for your data series.
<div class="faq-section">
<div class="faq-container">
<h2>Frequently Asked Questions</h2>
<div class="faq-item">
<div class="faq-question">
<h3>Can I use dual Y-axis graphs for more than two data series?</h3>
<span class="faq-toggle">+</span>
</div>
<div class="faq-answer">
<p>Yes, you can add more data series, but it’s advisable to keep the graph clean by limiting it to two main series for clarity.</p>
</div>
</div>
<div class="faq-item">
<div class="faq-question">
<h3>What types of charts can I use for dual Y-axes?</h3>
<span class="faq-toggle">+</span>
</div>
<div class="faq-answer">
<p>You can use a combination of column and line charts, but you can experiment with other combinations based on your data's nature.</p>
</div>
</div>
<div class="faq-item">
<div class="faq-question">
<h3>What is the purpose of the secondary axis?</h3>
<span class="faq-toggle">+</span>
</div>
<div class="faq-answer">
<p>The secondary axis allows you to plot a different scale for another data set, making comparisons easier when the two series have different ranges.</p>
</div>
</div>
</div>
</div>
Recapping, creating a dual Y-axis graph in Excel enhances your data visualization skills, making it easier to analyze and communicate your findings. Remember to keep your graph simple and avoid overloading it with too much information.
Practicing this technique and exploring related tutorials will undoubtedly boost your proficiency. So, go ahead and experiment with your data sets in Excel!
<p class="pro-note">🚀 Pro Tip: Regularly save your work when creating complex graphs to prevent any data loss!</p>