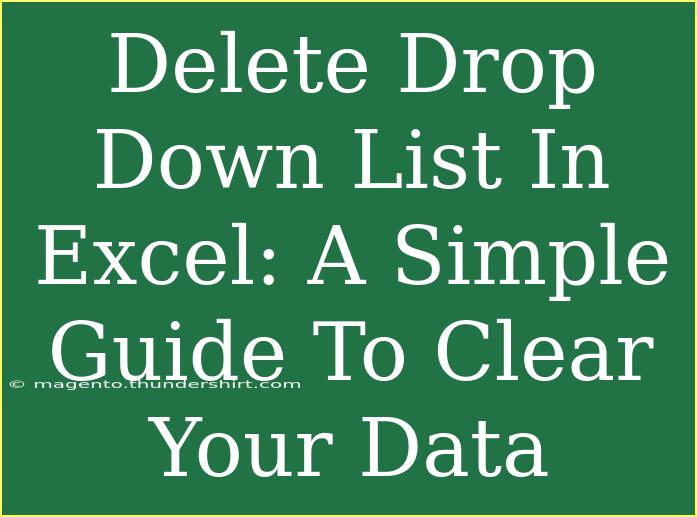Managing data in Excel can sometimes feel overwhelming, especially when you’re trying to keep everything organized and tidy. One common task you might encounter is the need to delete a drop-down list in Excel. Whether it’s cluttering your worksheet or simply no longer needed, removing that drop-down list can help streamline your work process. In this guide, we will walk you through the steps to effectively clear drop-down lists, share helpful tips, and address some common mistakes you might encounter along the way. Let's dive into the specifics! 🗂️
Understanding Drop-Down Lists in Excel
Drop-down lists are useful tools in Excel that allow users to select from a predefined set of values, ensuring data consistency and reducing errors. They can be created using Data Validation and are often used in spreadsheets to manage data entry efficiently. However, there may come a time when you need to remove these lists for various reasons, such as updating your data or modifying the structure of your sheet.
Steps to Delete a Drop-Down List in Excel
Here’s a simple step-by-step tutorial to guide you through the process of deleting a drop-down list in Excel:
Step 1: Open Your Excel Workbook
Start by opening the Excel workbook containing the drop-down list you wish to delete.
Step 2: Select the Cell with the Drop-Down List
Click on the cell where the drop-down list is located. This will highlight the cell and make it active.
Step 3: Navigate to Data Validation
- Go to the Data tab in the Ribbon.
- Click on Data Validation in the Data Tools group.
Step 4: Clear the Data Validation
- In the Data Validation window, look for the Settings tab.
- Click on the Clear All button. This action will remove the validation, including the drop-down list.
- Finally, click OK to confirm the changes.
<table>
<tr>
<th>Step</th>
<th>Action</th>
</tr>
<tr>
<td>1</td>
<td>Open your Excel workbook</td>
</tr>
<tr>
<td>2</td>
<td>Select the cell with the drop-down list</td>
</tr>
<tr>
<td>3</td>
<td>Go to the Data tab > Data Validation</td>
</tr>
<tr>
<td>4</td>
<td>Click Clear All > OK</td>
</tr>
</table>
<p class="pro-note">📝 Pro Tip: You can also right-click on the selected cell and choose "Clear Contents" to remove any existing data, but this won’t delete the drop-down list.</p>
Common Mistakes to Avoid
When it comes to deleting drop-down lists, there are a few common pitfalls to avoid:
- Overlooking Other Data: When clearing data validation, be careful not to remove essential data linked to the drop-down. Double-check that you’re only modifying the intended cells.
- Not Saving Changes: After clearing the drop-down lists, remember to save your workbook to ensure that all changes are kept.
- Deleting Without Backup: If you’re unsure about deleting a drop-down, consider creating a backup of your file beforehand. This way, you can restore it if needed.
Troubleshooting Issues
Sometimes, you might encounter issues when trying to delete drop-down lists. Here are some common problems and their solutions:
- Drop-Down List Not Deleting: If the drop-down list persists after following the steps, ensure you have selected the correct cell. You might also want to check if there are multiple data validations applied to other cells.
- Data Validation Option is Grayed Out: If the Data Validation option is grayed out, make sure the worksheet isn’t protected. Unprotect it by navigating to the Review tab and clicking Unprotect Sheet.
- Persistent Error Messages: If you experience error messages when trying to delete the drop-down, consider restarting Excel. Sometimes, the software can run into temporary glitches.
Frequently Asked Questions
<div class="faq-section">
<div class="faq-container">
<h2>Frequently Asked Questions</h2>
<div class="faq-item">
<div class="faq-question">
<h3>Can I delete a drop-down list without affecting the cell's contents?</h3>
<span class="faq-toggle">+</span>
</div>
<div class="faq-answer">
<p>Yes, clearing the data validation will remove the drop-down list but will keep the existing value in the cell.</p>
</div>
</div>
<div class="faq-item">
<div class="faq-question">
<h3>How do I remove multiple drop-down lists at once?</h3>
<span class="faq-toggle">+</span>
</div>
<div class="faq-answer">
<p>Select all the relevant cells at once and follow the same data validation steps to clear them simultaneously.</p>
</div>
</div>
<div class="faq-item">
<div class="faq-question">
<h3>What if the drop-down list is from another worksheet?</h3>
<span class="faq-toggle">+</span>
</div>
<div class="faq-answer">
<p>You'll need to remove the data validation from the worksheet where the drop-down was created. Follow the same steps to delete it.</p>
</div>
</div>
<div class="faq-item">
<div class="faq-question">
<h3>Can I restore a deleted drop-down list?</h3>
<span class="faq-toggle">+</span>
</div>
<div class="faq-answer">
<p>If you have saved a backup of your workbook or use the undo feature (Ctrl + Z), you can restore it.</p>
</div>
</div>
<div class="faq-item">
<div class="faq-question">
<h3>Will deleting the drop-down list affect other data linked to it?</h3>
<span class="faq-toggle">+</span>
</div>
<div class="faq-answer">
<p>No, deleting the drop-down will only affect the validation in that specific cell; it won't impact other data sources.</p>
</div>
</div>
</div>
</div>
Deleting drop-down lists in Excel doesn't have to be daunting. With the right approach and understanding, you can maintain a clean and organized worksheet. To recap, we covered how to easily clear drop-down lists using Data Validation, important tips to avoid common mistakes, and troubleshooting tactics for when things don't go as planned.
Practice these steps on your worksheets to gain confidence, and don't hesitate to explore related tutorials for further learning. Happy Excelling! ✨
<p class="pro-note">💡 Pro Tip: Regularly check your data validation rules to ensure they still meet your needs and keep your worksheets organized!</p>