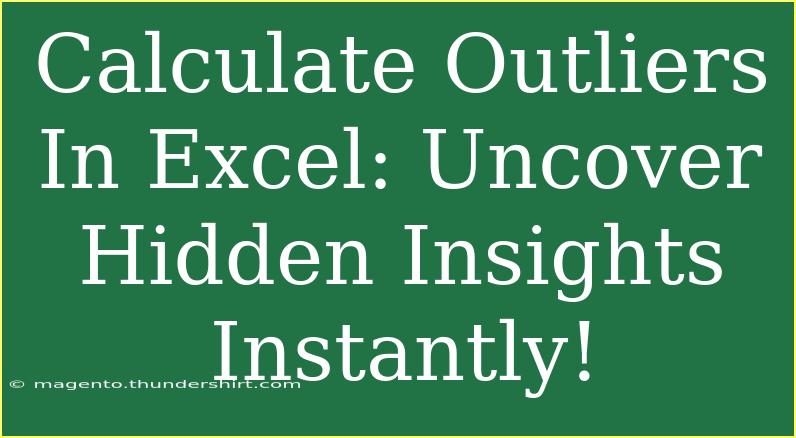When it comes to analyzing data, the presence of outliers can drastically skew results and lead to misleading conclusions. Identifying these outliers is essential for accurate data analysis. Luckily, Excel is a powerful tool that can help you spot and deal with outliers effectively. In this blog post, we’ll explore various tips, shortcuts, and advanced techniques for calculating outliers in Excel, along with common mistakes to avoid and troubleshooting steps to keep in mind.
Understanding Outliers in Excel
What are outliers? 📊
Outliers are data points that differ significantly from other observations in a dataset. They can occur due to variability in the measurement or they may indicate experimental errors. Identifying these outliers allows for a clearer picture of your data, enabling better decision-making.
Why Should You Care About Outliers?
- Data Integrity: Outliers can affect statistical analyses, leading to inaccurate results.
- Data Quality: Identifying outliers helps improve the overall quality of data.
- Insights: Outliers might reveal hidden trends or anomalies in your data.
Calculating Outliers in Excel
Step-by-Step Guide
There are several methods to calculate outliers in Excel. Here’s a common approach using the Interquartile Range (IQR) method.
Step 1: Prepare Your Data
Ensure your data is well-organized in a single column, with no empty cells. For instance, consider the following dataset in Column A:
| A |
| 10 |
| 12 |
| 12 |
| 13 |
| 14 |
| 15 |
| 19 |
| 20 |
| 100 |
Step 2: Calculate Quartiles
You can calculate the first quartile (Q1) and the third quartile (Q3) using Excel's built-in functions.
- Q1: =QUARTILE(A1:A9, 1)
- Q3: =QUARTILE(A1:A9, 3)
Step 3: Calculate the Interquartile Range (IQR)
The IQR is the difference between Q3 and Q1. Use the formula:
Step 4: Determine the Upper and Lower Bounds
Next, you need to find the lower and upper bounds to identify outliers:
- Lower Bound: Q1 - 1.5 * IQR
- Upper Bound: Q3 + 1.5 * IQR
Example Calculations
| Metric |
Calculation |
Result |
| First Quartile (Q1) |
=QUARTILE(A1:A9, 1) |
12 |
| Third Quartile (Q3) |
=QUARTILE(A1:A9, 3) |
19 |
| Interquartile Range (IQR) |
=Q3 - Q1 |
7 |
| Lower Bound |
=Q1 - 1.5 * IQR |
8.5 |
| Upper Bound |
=Q3 + 1.5 * IQR |
22.5 |
Step 5: Identify Outliers
Now, use conditional formatting or filtering to highlight the data points that fall below the lower bound or above the upper bound. Any value less than 8.5 or greater than 22.5 is considered an outlier in our example.
Pro Tips for Working with Outliers
- Visualize Your Data: Use box plots or scatter plots to visualize your data and easily spot outliers.
- Consult Statistics: Understand the context of your data; sometimes, outliers are not errors but rather significant findings worth investigating.
Common Mistakes to Avoid
-
Ignoring Outliers: Some people overlook outliers thinking they're not relevant, which can be a huge mistake in data interpretation.
-
Misapplying the IQR Method: It's crucial to use the IQR correctly—wrong bounds will lead to inaccurate conclusions.
-
Relying on One Method: There are various ways to identify outliers; relying solely on the IQR method may limit your analysis.
Troubleshooting Issues
-
Inconsistent Data: Ensure that your dataset is clean. Empty cells or incorrect data types (like text in a numerical column) can throw off calculations.
-
Function Errors: If you encounter #VALUE! or #N/A errors in your formulas, double-check your cell references.
Examples of Outlier Impact
To show how the presence of outliers affects analysis, consider the following practical scenario. Suppose you are calculating the average sales figures for a company, and your dataset includes a few exceptionally high values.
- With outliers: Average Sales = (10 + 12 + 12 + 13 + 14 + 15 + 19 + 20 + 100) / 9 = 19.11
- Without outliers: Average Sales = (10 + 12 + 12 + 13 + 14 + 15 + 19 + 20) / 8 = 14.125
The outlier (100) significantly raises the average, misleading stakeholders about overall performance. Thus, addressing outliers leads to more informed business decisions.
<div class="faq-section">
<div class="faq-container">
<h2>Frequently Asked Questions</h2>
<div class="faq-item">
<div class="faq-question">
<h3>How do I visually identify outliers in Excel?</h3>
<span class="faq-toggle">+</span>
</div>
<div class="faq-answer">
<p>You can use Excel's conditional formatting to highlight cells that meet specific criteria, such as values above or below a defined range.</p>
</div>
</div>
<div class="faq-item">
<div class="faq-question">
<h3>Can outliers be ignored?</h3>
<span class="faq-toggle">+</span>
</div>
<div class="faq-answer">
<p>While you can ignore outliers, it's often beneficial to investigate them. They may indicate an error, or they might reveal important insights.</p>
</div>
</div>
<div class="faq-item">
<div class="faq-question">
<h3>What if my data has multiple outliers?</h3>
<span class="faq-toggle">+</span>
</div>
<div class="faq-answer">
<p>If multiple outliers exist, consider analyzing them individually to understand their impact on your overall dataset.</p>
</div>
</div>
</div>
</div>
In conclusion, calculating outliers in Excel is an essential skill for data analysts and anyone involved in data-driven decision-making. By following the outlined steps and avoiding common pitfalls, you can uncover insights that might otherwise remain hidden.
Practicing these techniques in your data analysis work can dramatically enhance your understanding of data trends. We encourage you to explore related tutorials to build upon your Excel skills and keep learning!
<p class="pro-note">📈Pro Tip: Regularly review your datasets for outliers to maintain the integrity of your analysis!</p>