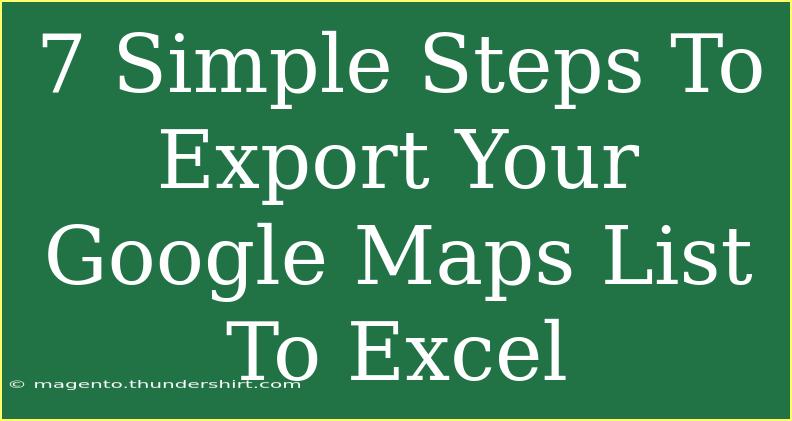Exporting your Google Maps list to Excel can be incredibly useful, whether you’re organizing travel plans, managing business locations, or tracking your favorite places. This process allows you to take a comprehensive look at your locations and even share them with others in a familiar format. In this guide, we’ll walk you through 7 simple steps to achieve this, along with helpful tips, common mistakes to avoid, and FAQs to make your journey smoother. Let’s dive in! 📍
Step 1: Access Your Google Maps List
First things first, you need to access your Google Maps account.
- Open Google Maps in your web browser.
- Log in with your Google account if you aren’t logged in yet.
- Click on the three horizontal lines (the menu) in the upper left corner.
Now, head to "Your Places" to find the list you want to export.
Step 2: Navigate to Your Lists
Within the "Your Places" menu, you will see various options:
- Saved: This tab contains all the lists you've created.
- Visited: Keeps track of the places you've visited.
- Maps: Shows any custom maps you might have created.
Choose the list you want to export. If you haven't created one yet, you can easily make a new list by selecting "New List" and adding places.
Step 3: Export Your Google Maps List
Unfortunately, Google Maps doesn’t provide a direct option to export lists to Excel. However, you can export them using Google My Maps, which allows for more flexibility and control over your locations.
- After selecting your list, click the “Share” button (it looks like an upward arrow).
- Choose the “Copy Link” option to grab the link to your list.
Step 4: Create a New Google My Map
Now it’s time to transfer your list to Google My Maps.
- Open Google My Maps in a new tab.
- Click on “Create a New Map.”
- Title your map in the pop-up box that appears.
Step 5: Import Your Google Maps List into My Maps
- In the Google My Maps window, select “Import.”
- Paste the link you copied from your Google Maps list in the import dialog.
- Google My Maps will process the locations. This may take a moment depending on the number of locations.
Step 6: Customize Your Map
Once your locations are imported, you have the chance to customize them!
- Add markers, change colors, or include notes.
- You can also organize your places into layers for better clarity.
This customization helps to make your list more visually appealing and easier to navigate. 🎨
Step 7: Export to Excel
The final step is to get your data into Excel.
- Click on the three dots next to the map title (top left corner).
- Choose “Export to KML/KMZ.”
- In the prompt that appears, select “KML” and ensure the box for “Export as KML” is checked.
- Save the file to your computer.
Now, you'll need to convert that KML file into Excel format. You can use various online converters; just search for “KML to Excel converter.” Follow the instructions to upload your KML file and download the resulting Excel file.
Important Note:
<p class="pro-note">Be cautious about using free online converters, as they may not be secure. Always check reviews and prefer well-known tools for this task.</p>
Helpful Tips and Shortcuts
- Use Filters: When in Google My Maps, leverage the filtering options to find locations that suit your needs quickly.
- Sync Your Maps: Google Maps is linked to your Google account, ensuring that you can access your lists from anywhere.
- Regular Updates: Keep your lists updated by periodically reviewing and adding new places.
Common Mistakes to Avoid
- Neglecting to Backup Your List: Always make sure to save a backup copy of your list before exporting, just in case something goes wrong.
- Skipping Customization: Many users forget to customize their My Maps, making it harder to interpret later.
- Ignoring the KML Format: If you choose to export directly without understanding KML, you may find it challenging to convert it later.
Troubleshooting Issues
If you encounter problems during the export process:
- Check Your Internet Connection: Ensure that your connection is stable while handling large data transfers.
- Browser Compatibility: Make sure you are using a supported web browser, as some features may work differently across platforms.
- Consult Google Support: If issues persist, consider visiting Google’s support pages for additional assistance.
<div class="faq-section">
<div class="faq-container">
<h2>Frequently Asked Questions</h2>
<div class="faq-item">
<div class="faq-question">
<h3>Can I export multiple lists at once?</h3>
<span class="faq-toggle">+</span>
</div>
<div class="faq-answer">
<p>No, you need to export each list individually from Google Maps to My Maps before converting to Excel.</p>
</div>
</div>
<div class="faq-item">
<div class="faq-question">
<h3>Will the exported list retain all details like notes and ratings?</h3>
<span class="faq-toggle">+</span>
</div>
<div class="faq-answer">
<p>Not all details may be retained, as KML primarily focuses on location data. Check your Excel file to confirm.</p>
</div>
</div>
<div class="faq-item">
<div class="faq-question">
<h3>Is there a limit to how many places I can export?</h3>
<span class="faq-toggle">+</span>
</div>
<div class="faq-answer">
<p>There may be a limit imposed by Google Maps, so it's best to check their guidelines or divide large lists.</p>
</div>
</div>
</div>
</div>
Recap of the process shows that by following these simple steps, you can easily export your Google Maps list to Excel. Remember, starting with Google Maps and using Google My Maps for the export process is key. Keep your lists organized and regularly updated, and don’t hesitate to refer back to this guide whenever needed. Now, go ahead, practice these steps, and explore related tutorials to enhance your skills further.
<p class="pro-note">🚀Pro Tip: Always check for updates in Google’s features, as they frequently roll out improvements that may simplify this process!</p>