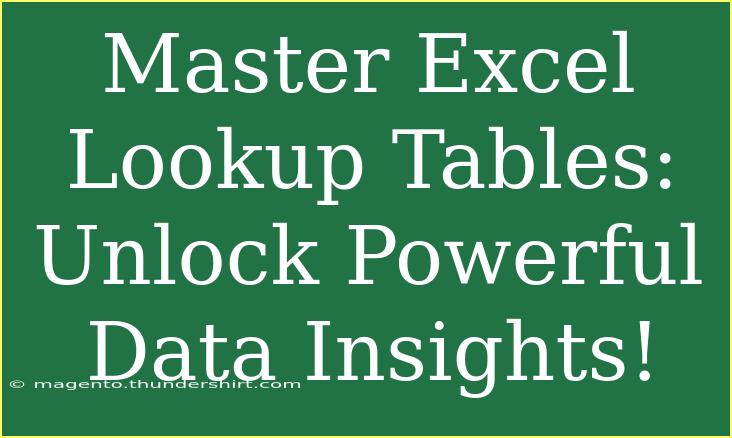Excel has long been a staple in the world of data management, allowing users to analyze and visualize information in a straightforward manner. One of the most powerful features of Excel is its ability to perform lookup functions, especially through the use of lookup tables. These tables allow you to retrieve data from various sources quickly, making your analysis more efficient and insightful. Let’s dive deep into mastering Excel lookup tables, explore helpful tips, shortcuts, and advanced techniques to elevate your Excel skills to the next level! 📊
Understanding Excel Lookup Tables
Before we jump into the nitty-gritty, let’s make sure we understand what a lookup table is. A lookup table is a collection of data organized into rows and columns. It serves as a reference point from which Excel can pull information based on specific criteria. This is essential for making data-driven decisions.
Imagine you have a sales table with product codes and prices. You can use a lookup table to quickly find the price of a product by referring to its product code.
How Lookup Functions Work
Excel offers various functions to conduct lookups, including:
- VLOOKUP: Vertical lookup, which searches for a value in the first column of a table and returns a value in the same row from a specified column.
- HLOOKUP: Horizontal lookup, which searches for a value in the first row of a table and returns a value in the same column from a specified row.
- INDEX-MATCH: A combination of functions that provides a more flexible approach than VLOOKUP or HLOOKUP.
Here’s a simplified view of how these functions work:
<table>
<tr>
<th>Function</th>
<th>Description</th>
</tr>
<tr>
<td>VLOOKUP</td>
<td>Searches for a value in the first column of a table and returns a value in the same row from a specified column.</td>
</tr>
<tr>
<td>HLOOKUP</td>
<td>Searches for a value in the first row of a table and returns a value in the same column from a specified row.</td>
</tr>
<tr>
<td>INDEX-MATCH</td>
<td>A powerful duo that allows for searching and returning values more flexibly than VLOOKUP or HLOOKUP.</td>
</tr>
</table>
Getting Started: Creating Your First Lookup Table
-
Organize Your Data: Ensure your data is structured correctly. For instance, you should have a clear header row and consistent data types in each column.
-
Select Your Data Range: Click and drag to highlight the range of data that you want to include in your lookup table.
-
Insert a Table: Go to the 'Insert' tab on the Ribbon and select 'Table.' Ensure the "My table has headers" option is checked.
-
Name Your Table: After creating the table, you can give it a meaningful name using the 'Table Design' tab. This makes it easier to reference later.
-
Use the VLOOKUP Function: In a new cell, type =VLOOKUP(lookup_value, table_array, col_index_num, [range_lookup]) to perform your lookup.
Example: If you want to find the price of a product with code "A100" from your lookup table, your formula might look like this:
=VLOOKUP("A100", Products, 2, FALSE)
<p class="pro-note">📝 Pro Tip: Always set the last argument to FALSE in VLOOKUP for an exact match to avoid errors!</p>
Advanced Techniques for Lookup Tables
Using INDEX-MATCH for More Flexibility
While VLOOKUP and HLOOKUP are great, they have limitations. For instance, VLOOKUP can only look to the right, and both functions are a bit rigid. Using INDEX-MATCH can provide more flexibility.
- INDEX returns the value of a cell in a table based on the row and column numbers.
- MATCH finds the position of a value in a table.
Here’s how you can combine them:
=INDEX(ReturnRange, MATCH(LookupValue, LookupRange, 0))
Scenario: You want to find the price of "A100" using INDEX-MATCH.
ReturnRange: The range of prices.LookupValue: "A100".LookupRange: The range of product codes.
Your formula might look like this:
=INDEX(PriceRange, MATCH("A100", ProductCodes, 0))
Avoiding Common Mistakes
Even seasoned Excel users can run into pitfalls when using lookup tables. Here are some common mistakes to avoid:
-
Not Using Absolute References: If you’re copying formulas across cells, make sure to use $ to create absolute references where necessary to maintain correct cell references.
-
Improper Data Types: Ensure the data types in your lookup table match the data types of your lookup values. For instance, if you’re looking up text, ensure all entries in your lookup range are formatted as text.
-
Forgetting to Sort Data: If using approximate matches (setting the last argument in VLOOKUP to TRUE), ensure your data is sorted in ascending order.
Troubleshooting Lookup Issues
Sometimes you’ll encounter issues with your lookup functions. Here are some tips to troubleshoot:
-
#N/A Error: This means that the lookup value wasn’t found. Double-check for typos or inconsistencies in your data.
-
#REF! Error: Indicates that your col_index_num is greater than the number of columns in the table array. Review your table and adjust your index number.
-
Formula Not Updating: If changes in your lookup table aren't reflected, ensure your workbook isn't in Manual Calculation mode. Set it to Automatic in the Formulas tab.
<div class="faq-section">
<div class="faq-container">
<h2>Frequently Asked Questions</h2>
<div class="faq-item">
<div class="faq-question">
<h3>What is the difference between VLOOKUP and HLOOKUP?</h3>
<span class="faq-toggle">+</span>
</div>
<div class="faq-answer">
<p>VLOOKUP searches for a value in the first column of a table, while HLOOKUP searches in the first row. Use VLOOKUP for vertical tables and HLOOKUP for horizontal tables.</p>
</div>
</div>
<div class="faq-item">
<div class="faq-question">
<h3>Can I use VLOOKUP to search for data on another sheet?</h3>
<span class="faq-toggle">+</span>
</div>
<div class="faq-answer">
<p>Yes, simply reference the other sheet in your table array, like this: 'Sheet2'!A1:B10.</p>
</div>
</div>
<div class="faq-item">
<div class="faq-question">
<h3>What do I do if my lookup value is case-sensitive?</h3>
<span class="faq-toggle">+</span>
</div>
<div class="faq-answer">
<p>Excel's standard lookup functions are not case-sensitive. To perform a case-sensitive lookup, you might need to use an array formula with INDEX-MATCH combined with the EXACT function.</p>
</div>
</div>
</div>
</div>
Mastering lookup tables in Excel can significantly enhance your data analysis skills. By utilizing VLOOKUP, HLOOKUP, and INDEX-MATCH effectively, you unlock the potential to analyze vast amounts of data quickly and accurately. Remember, the key is to practice regularly, avoid common mistakes, and use the troubleshooting tips provided. With this knowledge, you can confidently turn data into actionable insights.
<p class="pro-note">🚀 Pro Tip: Regularly update and refine your lookup tables for better accuracy in your analysis!</p>