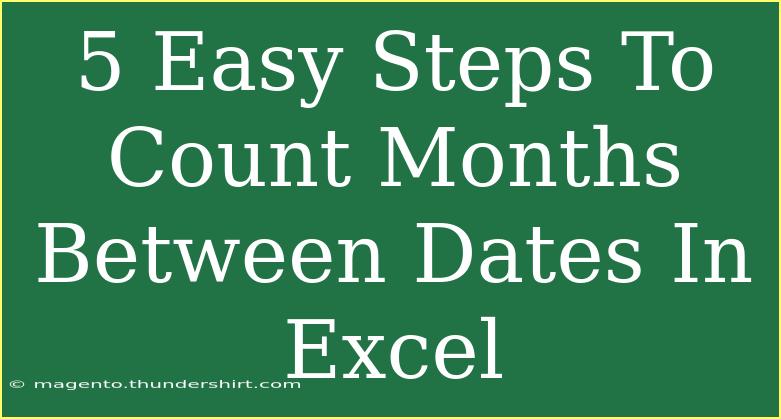Counting months between dates in Excel is a straightforward task that can yield essential insights for various projects, from tracking milestones in a project timeline to calculating age. With a few simple functions and techniques, you can master this skill and enhance your Excel prowess. Let's dive into how you can easily count the months between two dates in Excel, along with some tips, common mistakes to avoid, and troubleshooting techniques.
Step 1: Set Up Your Data
Before diving into calculations, ensure you have your data properly formatted. To start, open Excel and set up a basic spreadsheet with the following columns:
- Start Date: The date from which you want to begin counting.
- End Date: The date at which you want to stop counting.
Here’s an example of how your sheet may look:
| Start Date |
End Date |
| 01/01/2020 |
01/01/2022 |
| 05/15/2021 |
07/10/2021 |
| 03/10/2019 |
12/31/2021 |
Make sure the dates are formatted as dates in Excel. You can do this by right-clicking the cells and selecting "Format Cells," then choosing "Date."
Step 2: Use the DATEDIF Function
Excel has a nifty function called DATEDIF that stands for "Date Difference." This function is perfect for calculating the difference between two dates in months. The syntax for this function is:
=DATEDIF(start_date, end_date, "M")
Example
If your Start Date is in cell A2 and your End Date is in cell B2, you would enter the following formula in cell C2 to count the months:
=DATEDIF(A2, B2, "M")
Drag the fill handle down to apply the same formula to other rows in column C.
Step 3: Count Partial Months (Optional)
If you want to count the additional days as a fraction of the month, you can modify the DATEDIF function to include the "MD" parameter. Here’s how to do it:
=DATEDIF(A2, B2, "M") + DATEDIF(A2, B2, "MD")/30
Breakdown
DATEDIF(A2, B2, "M") calculates the number of complete months.DATEDIF(A2, B2, "MD")/30 converts the remaining days into a fraction of a month.
Using this formula will yield a more accurate result, especially if you want to include partial months.
Step 4: Handle Errors Gracefully
Sometimes, you might run into errors if your dates are not valid. To ensure a smooth user experience, you can use the IFERROR function to handle any potential errors gracefully. Here’s how you could incorporate it:
=IFERROR(DATEDIF(A2, B2, "M"), "Invalid Dates")
This formula will display "Invalid Dates" if there’s an issue with the input dates instead of showing an error message.
Step 5: Summarize Your Findings
Once you’ve calculated the months between dates, it’s always a good idea to summarize your findings. You can use Excel’s AVERAGE, MAX, and MIN functions to analyze the data:
- Average Months:
=AVERAGE(C2:C4)
- Maximum Months:
=MAX(C2:C4)
- Minimum Months:
=MIN(C2:C4)
These summary statistics can help give you a better overview of your date ranges.
Common Mistakes to Avoid
- Incorrect Date Format: Always ensure your dates are correctly formatted. Excel won't recognize dates that are in text format.
- Out of Order Dates: If the End Date is earlier than the Start Date, it will return an error unless handled properly with
IFERROR.
- Not Including Partial Months: If your project requires precise calculations, remember to account for partial months.
Troubleshooting Tips
- Check Date Formats: If your formula isn’t working, check to ensure the cells are formatted as dates and not text.
- Verify Function Arguments: Double-check that you’re using the correct cell references in your functions.
- Review for Errors: Use
IFERROR to display user-friendly messages instead of technical errors.
<div class="faq-section">
<div class="faq-container">
<h2>Frequently Asked Questions</h2>
<div class="faq-item">
<div class="faq-question">
<h3>How do I calculate the number of years between two dates?</h3>
<span class="faq-toggle">+</span>
</div>
<div class="faq-answer">
<p>You can use the same DATEDIF function by replacing "M" with "Y" in the formula: =DATEDIF(A2, B2, "Y").</p>
</div>
</div>
<div class="faq-item">
<div class="faq-question">
<h3>What if I want to calculate days instead of months?</h3>
<span class="faq-toggle">+</span>
</div>
<div class="faq-answer">
<p>Simply change the "M" to "D" in the DATEDIF function: =DATEDIF(A2, B2, "D").</p>
</div>
</div>
<div class="faq-item">
<div class="faq-question">
<h3>Can I count months between dates in different formats?</h3>
<span class="faq-toggle">+</span>
</div>
<div class="faq-answer">
<p>Yes, Excel can handle different date formats as long as they are recognized as dates in the cell. Ensure formatting is consistent.</p>
</div>
</div>
<div class="faq-item">
<div class="faq-question">
<h3>What if I receive a #VALUE! error?</h3>
<span class="faq-toggle">+</span>
</div>
<div class="faq-answer">
<p>This error usually occurs due to incorrect date formats or if the End Date is earlier than the Start Date. Check your inputs.</p>
</div>
</div>
</div>
</div>
Counting months between dates in Excel can be incredibly valuable for personal and professional use. Whether you’re managing a project, analyzing financial data, or just trying to keep track of time, understanding how to manipulate dates will give you a distinct advantage.
To recap, we covered the essential steps of setting up your data, using the DATEDIF function, counting partial months, handling errors, and summarizing your findings. Don’t be afraid to experiment with these functions to uncover even more insights within your data.
So, why not dive into your Excel files today and start counting those months? You'll likely discover useful patterns that could boost your productivity!
<p class="pro-note">🌟Pro Tip: Always double-check your date formats to ensure accurate calculations! </p>