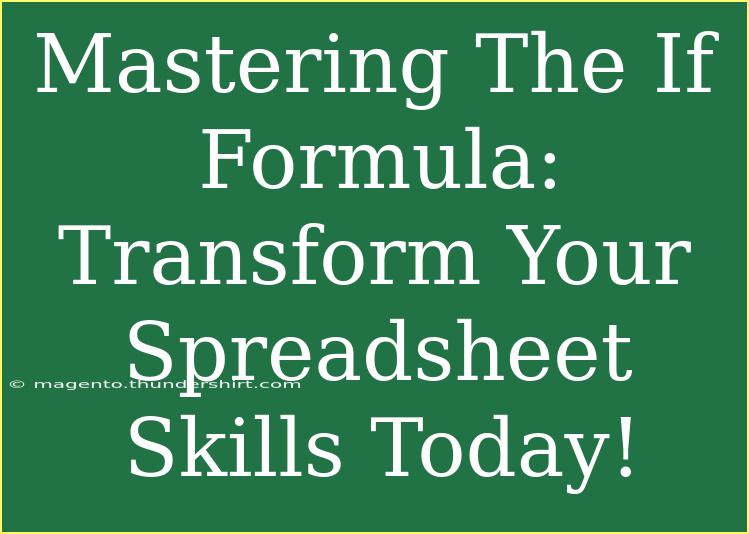Mastering the IF formula can dramatically enhance your spreadsheet skills, making your data analysis more powerful and dynamic! 📈 The IF function is one of the most essential tools in spreadsheet software like Microsoft Excel and Google Sheets. With its ability to make decisions based on specified criteria, the IF formula helps you streamline your work, enabling you to analyze complex datasets with ease.
What is the IF Formula?
At its core, the IF formula allows you to perform logical tests on data. The formula evaluates a given condition and returns one value if the condition is true and another value if it is false. This makes it invaluable for tasks such as grading, budgeting, inventory management, and more.
Basic Syntax of the IF Formula
The basic structure of the IF formula is as follows:
=IF(logical_test, value_if_true, value_if_false)
- logical_test: The condition you want to test (e.g., A1 > 10).
- value_if_true: The value to return if the condition is true.
- value_if_false: The value to return if the condition is false.
Example of the IF Formula
Imagine you are a teacher and you want to assign grades based on students' scores. You can use the IF formula to create a simple grading system:
=IF(A1 >= 60, "Pass", "Fail")
In this example, if the score in cell A1 is 60 or more, the formula returns "Pass"; otherwise, it returns "Fail".
Helpful Tips for Using the IF Formula Effectively
Nesting IF Formulas
One of the most powerful features of the IF formula is the ability to nest multiple IF statements. This means you can evaluate multiple conditions in a single formula.
Example of Nested IF Statements
Consider a situation where you want to assign letter grades based on numerical scores:
=IF(A1 >= 90, "A", IF(A1 >= 80, "B", IF(A1 >= 70, "C", IF(A1 >= 60, "D", "F"))))
In this case, the formula checks the score in A1 against several thresholds and assigns a corresponding letter grade.
Using the IF Formula with Other Functions
The IF formula becomes even more potent when combined with other functions like AND, OR, and NOT. These functions can help refine your logical tests for more complex scenarios.
Example of IF with AND
=IF(AND(A1 >= 60, B1 = "Yes"), "Pass", "Fail")
This checks if a student has scored at least 60 and has completed all assignments (B1 = "Yes").
Keep It Simple
While it's tempting to create elaborate formulas, simplicity often yields better results. Using too many nested statements can make your spreadsheet difficult to read and manage. Aim for clarity in your formulas.
Troubleshooting Common Issues
- Error Messages: If you see an error like
#VALUE!, ensure that you're using the correct data types in your logical tests (e.g., numbers compared to numbers).
- Wrong Returns: Double-check your logical conditions and values returned for accuracy.
- Nesting Limits: Be aware that different spreadsheet software has limits on how many nested IF statements can be used. Excel, for example, allows up to 64 nested IF statements.
Practice Makes Perfect!
The more you use the IF formula, the more comfortable you will become. Start with simple scenarios and gradually introduce more complexity as you gain confidence. Here’s a quick exercise:
- Create a simple dataset with student scores.
- Use the IF formula to categorize the scores into "Excellent," "Good," and "Needs Improvement."
- Try nesting additional IF statements to handle edge cases.
Common Mistakes to Avoid
- Forgetting Parentheses: Always double-check that your parentheses are balanced, especially in nested IFs.
- Neglecting Data Types: Ensure that your logical tests compare like with like (e.g., text with text, numbers with numbers).
- Not Using Absolute References: When copying formulas across cells, consider using
$ to lock certain cell references.
Frequently Asked Questions
<div class="faq-section">
<div class="faq-container">
<h2>Frequently Asked Questions</h2>
<div class="faq-item">
<div class="faq-question">
<h3>Can I use the IF formula with text values?</h3>
<span class="faq-toggle">+</span>
</div>
<div class="faq-answer">
<p>Yes, the IF formula can evaluate text values. Ensure you enclose text in quotes within the formula.</p>
</div>
</div>
<div class="faq-item">
<div class="faq-question">
<h3>Is there a limit to how many IF statements I can nest?</h3>
<span class="faq-toggle">+</span>
</div>
<div class="faq-answer">
<p>In Excel, you can nest up to 64 IF statements, while Google Sheets allows for a maximum of 50.</p>
</div>
</div>
<div class="faq-item">
<div class="faq-question">
<h3>What happens if the logical test evaluates to an error?</h3>
<span class="faq-toggle">+</span>
</div>
<div class="faq-answer">
<p>If the logical test results in an error, the IF formula will also return an error. You can use the IFERROR function to handle this.</p>
</div>
</div>
<div class="faq-item">
<div class="faq-question">
<h3>Can the IF formula be used with conditional formatting?</h3>
<span class="faq-toggle">+</span>
</div>
<div class="faq-answer">
<p>Yes! You can use IF formulas to create rules for conditional formatting, changing cell colors based on values.</p>
</div>
</div>
</div>
</div>
Conclusion
Mastering the IF formula is not just about learning a function; it's about unlocking the full potential of your spreadsheet capabilities. By grasping the basics and experimenting with nested conditions, you can bring your data analysis to a new level. Remember to avoid common mistakes, leverage troubleshooting techniques, and practice regularly to build your confidence.
With these insights, you're ready to transform your spreadsheet skills! Dive into the world of formulas and start exploring more advanced tutorials. Whether you're grading students, managing budgets, or simply analyzing data, the IF formula will serve as an invaluable tool in your arsenal.
<p class="pro-note">✨Pro Tip: Practice using the IF formula with real datasets to enhance your skills and understanding!</p>