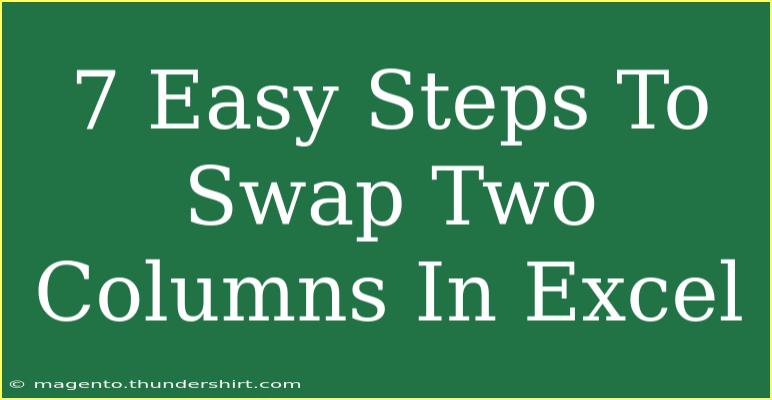Swapping two columns in Excel might sound tricky at first, but with a few simple techniques, it can be done quickly and efficiently! Whether you're cleaning up a dataset, preparing a report, or just trying to organize your spreadsheet better, knowing how to swap columns can save you a lot of time. In this blog post, we'll cover seven easy steps to swap two columns in Excel, along with helpful tips, advanced techniques, and common mistakes to avoid. Let's get started! 🚀
Step-by-Step Guide to Swap Columns in Excel
Step 1: Open Your Excel Worksheet
First things first, open your Excel worksheet where you want to swap the columns. It’s crucial to have your data organized and ready to edit. Make sure to save a backup of your file before making any changes, just in case something goes awry.
Step 2: Select the First Column
Click on the letter at the top of the column you want to swap (let’s say Column A). This will highlight the entire column. It's essential to select the whole column, as swapping only a portion of the data can lead to confusion later.
Step 3: Move the First Column
Once the first column is selected, you can move it to the desired location. To do this, place your cursor on the edge of the highlighted column until it turns into a four-sided arrow. Now, hold down the Shift key, and click and drag the column to the right of the second column you want to swap (let’s assume Column B).
Step 4: Select the Second Column
Now, select the second column that you want to swap with the first column (Column B in this example) by clicking on its letter at the top.
Step 5: Move the Second Column
Just like before, click and drag the second column to the left of the first column (which is now in Column B's original position). Again, holding the Shift key while doing this is essential, as it ensures the columns swap places and the surrounding columns stay intact.
Step 6: Adjust Your Data
After moving both columns, double-check your data to ensure everything looks correct. If you notice any anomalies or misplaced data, you can easily undo the changes by pressing Ctrl + Z.
Step 7: Save Your Work
Once you've confirmed that everything is correct, don’t forget to save your changes! This is a crucial step to avoid losing any of your hard work.
<table>
<tr>
<th>Step</th>
<th>Action</th>
</tr>
<tr>
<td>1</td>
<td>Open Excel Worksheet</td>
</tr>
<tr>
<td>2</td>
<td>Select the First Column</td>
</tr>
<tr>
<td>3</td>
<td>Move the First Column</td>
</tr>
<tr>
<td>4</td>
<td>Select the Second Column</td>
</tr>
<tr>
<td>5</td>
<td>Move the Second Column</td>
</tr>
<tr>
<td>6</td>
<td>Adjust Your Data</td>
</tr>
<tr>
<td>7</td>
<td>Save Your Work</td>
</tr>
</table>
<p class="pro-note">💡Pro Tip: To quickly swap columns, you can also use the "Cut" and "Insert Cut Cells" options from the right-click context menu.</p>
Helpful Tips & Advanced Techniques
-
Use Shortcut Keys: For experienced users, utilizing shortcut keys can make the column swapping process even faster. Practice using Ctrl + X to cut and Ctrl + V to paste.
-
Check Data Validity: If the columns contain formulas or references to other cells, ensure that the formulas update correctly after swapping. Adjustments may be necessary to maintain data integrity.
-
Use the Format Painter: If your columns have specific formatting (like colors or fonts), consider using the Format Painter to quickly apply the same formatting to the swapped columns.
Common Mistakes to Avoid
-
Not Selecting the Entire Column: Make sure to select the entire column for a smooth swap. Selecting only a few cells can lead to partial data transfers.
-
Overlooking Hidden Columns: If your worksheet has hidden columns, make sure to unhide them before swapping to avoid unexpected results.
-
Failing to Check for Formulas: If your columns contain formulas, swapping them can disrupt references and calculations. Always verify the formulas after making changes.
Troubleshooting Issues
If you find that your data hasn’t swapped as expected, or if you're facing any issues, here are some quick troubleshooting tips:
-
Undo Changes: Press Ctrl + Z to undo your last action if things didn’t go as planned.
-
Check for Locked Cells: If the columns are protected or locked, you may need to unlock them before making any changes.
-
Review Data Integrity: After swapping columns, take a moment to review your data to ensure everything is still in order.
<div class="faq-section">
<div class="faq-container">
<h2>Frequently Asked Questions</h2>
<div class="faq-item">
<div class="faq-question">
<h3>Can I swap columns in Excel without losing any data?</h3>
<span class="faq-toggle">+</span>
</div>
<div class="faq-answer">
<p>Yes, if you follow the steps provided, your data will remain intact. Just ensure you select the entire column before moving it.</p>
</div>
</div>
<div class="faq-item">
<div class="faq-question">
<h3>Is there a shortcut for swapping columns?</h3>
<span class="faq-toggle">+</span>
</div>
<div class="faq-answer">
<p>While there is no direct shortcut for swapping columns, you can use Cut (Ctrl + X) and Insert Cut Cells to speed up the process.</p>
</div>
</div>
<div class="faq-item">
<div class="faq-question">
<h3>What happens to formulas when I swap columns?</h3>
<span class="faq-toggle">+</span>
</div>
<div class="faq-answer">
<p>Formulas may adjust automatically. However, it's best to check your formulas after the swap to ensure they are referencing the correct cells.</p>
</div>
</div>
</div>
</div>
Recap of the key takeaways: Swapping columns in Excel is a straightforward process when you follow these seven easy steps. Remember to take a moment to review your work after making changes, and don't hesitate to experiment with the various techniques and tips shared above. The more you practice, the more proficient you’ll become!
Explore related tutorials and continue your learning journey with Excel – you’ll be a spreadsheet master in no time!
<p class="pro-note">✨Pro Tip: Practice swapping columns in a test sheet before working on your actual data to build your confidence! </p>