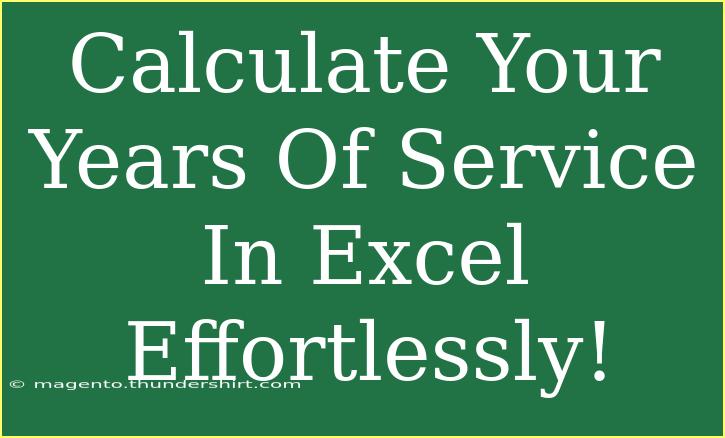Calculating your years of service in Excel can be incredibly straightforward and beneficial, especially if you need to determine your length of employment for benefits, retirement, or other purposes. In this guide, we will explore effective methods to calculate years of service using Excel, including helpful tips, common mistakes to avoid, and advanced techniques to enhance your Excel skills. Let’s dive in!
Why Calculate Years of Service?
Understanding how to calculate your years of service is crucial for various reasons:
- Employee Benefits: Many organizations offer benefits that increase with the length of service, such as retirement plans and vacation time. Knowing your total years of service helps you leverage these benefits effectively. 🎉
- Career Development: It can be useful when applying for promotions or new positions within your organization, allowing you to showcase your commitment.
- Resumes and Job Applications: Including accurate years of service on your resume is essential to provide prospective employers a clear picture of your experience.
How to Calculate Years of Service in Excel
Using DATEDIF Function
The DATEDIF function in Excel is a versatile tool that helps you calculate the difference between two dates. Here’s how to use it:
- Open Excel and create a new spreadsheet.
- Input Your Dates:
- In cell A1, input your start date (e.g.,
01/01/2010).
- In cell B1, input the end date (today’s date, which you can enter using the
=TODAY() function).
- Apply the DATEDIF Function:
- In cell C1, input the following formula:
=DATEDIF(A1, B1, "Y")
- This formula calculates the number of complete years between the two dates.
Example Table
Here’s a quick visual representation of how it looks:
<table>
<tr>
<th>Start Date</th>
<th>End Date</th>
<th>Years of Service</th>
</tr>
<tr>
<td>01/01/2010</td>
<td>=TODAY()</td>
<td>=DATEDIF(A2, B2, "Y")</td>
</tr>
</table>
Using YEARFRAC Function
Another effective method is to use the YEARFRAC function, which calculates the years between two dates as a decimal. Here’s how:
- Input Your Dates as before in cells A1 and B1.
- Enter the Formula in cell C1:
=YEARFRAC(A1, B1)
- To convert the decimal into whole years, you can wrap it with the
INT function:=INT(YEARFRAC(A1, B1))
Additional Tips for Accuracy
- Date Format: Ensure that your date formats are consistent throughout your Excel sheet to avoid any discrepancies in calculations.
- Handle Future Dates: If you inadvertently enter a future date, Excel will return an error. Always double-check your dates!
<p class="pro-note">💡Pro Tip: Always use the =TODAY() function for dynamic end dates, so your calculation updates automatically!</p>
Common Mistakes to Avoid
When calculating years of service, here are common pitfalls to watch out for:
- Incorrect Date Formats: Mixing up date formats (MM/DD/YYYY vs. DD/MM/YYYY) can lead to errors in calculations.
- Including Non-Working Days: Make sure the dates used reflect actual working days, excluding leaves or gaps in employment, if applicable.
- Forgetting to Update End Dates: If you’re using a manual entry for the end date, make sure to update it regularly!
Troubleshooting Issues
If you run into issues while calculating years of service, here are some troubleshooting tips:
- #VALUE! Error: This often occurs if one of your date cells is not recognized as a date. Ensure both cells are formatted as dates.
- #NUM! Error: This indicates that the start date is later than the end date. Double-check your entries!
Frequently Asked Questions
<div class="faq-section">
<div class="faq-container">
<h2>Frequently Asked Questions</h2>
<div class="faq-item">
<div class="faq-question">
<h3>Can I calculate years of service for multiple employees at once?</h3>
<span class="faq-toggle">+</span>
</div>
<div class="faq-answer">
<p>Yes! Simply drag the fill handle (the small square at the bottom-right corner of the selected cell) down to apply the formula to additional rows.</p>
</div>
</div>
<div class="faq-item">
<div class="faq-question">
<h3>Is there a way to calculate years of service in months and days?</h3>
<span class="faq-toggle">+</span>
</div>
<div class="faq-answer">
<p>Yes! You can modify the DATEDIF formula to return "YM" for months or "MD" for days to calculate months and days respectively.</p>
</div>
</div>
<div class="faq-item">
<div class="faq-question">
<h3>What if my start date is unknown?</h3>
<span class="faq-toggle">+</span>
</div>
<div class="faq-answer">
<p>You can set a placeholder date or use the date of hire if known to calculate years of service.</p>
</div>
</div>
<div class="faq-item">
<div class="faq-question">
<h3>How can I update the end date automatically?</h3>
<span class="faq-toggle">+</span>
</div>
<div class="faq-answer">
<p>Using the =TODAY() function as your end date will always give you the current date without needing manual updates.</p>
</div>
</div>
<div class="faq-item">
<div class="faq-question">
<h3>Can I convert the output to years, months, and days?</h3>
<span class="faq-toggle">+</span>
</div>
<div class="faq-answer">
<p>Yes! You can use a combination of DATEDIF with different units, such as "Y", "YM", and "MD", to get a detailed breakdown.</p>
</div>
</div>
</div>
</div>
Recap what we've covered! Calculating your years of service in Excel is not just about knowing the numbers, but also about harnessing the right functions to simplify your work. We discussed the DATEDIF and YEARFRAC functions, highlighted common mistakes, and offered troubleshooting advice to keep your calculations accurate.
Practice using these techniques, and don’t hesitate to explore related Excel tutorials to expand your knowledge further!
<p class="pro-note">📈Pro Tip: Keep experimenting with different formulas to find what works best for your specific needs!</p>