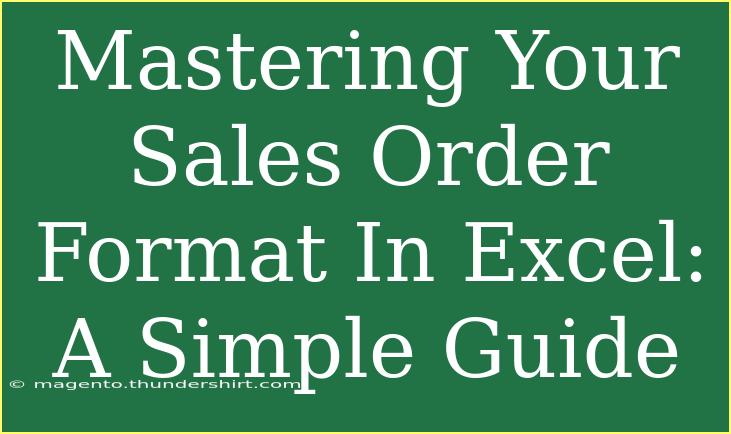When it comes to managing your business, particularly in sales, having a well-structured sales order format in Excel can make all the difference. Not only does it streamline your operations, but it also enhances communication with your customers and provides a clear overview of orders. 🎉 This guide will walk you through the essential steps of mastering your sales order format in Excel, providing you with tips, shortcuts, and advanced techniques along the way.
Why Use Excel for Sales Orders?
Excel is a powerful tool for creating sales orders due to its flexibility and ease of use. Here are a few reasons why you might consider using Excel for your sales order needs:
- Customizable Templates: You can tailor your sales order format to meet specific business needs.
- Data Management: Excel allows you to store and analyze sales data effectively.
- Automation Capabilities: With Excel formulas and macros, you can automate repetitive tasks, saving you time and reducing errors.
Creating Your Sales Order Format
Let's break down the steps to create an effective sales order format in Excel.
Step 1: Setting Up Your Spreadsheet
- Open Excel: Start a new spreadsheet.
- Title Your Document: In the first cell (A1), enter a title such as "Sales Order".
- Create Header Rows: Use the first row (A2, B2, C2, etc.) for headers. Common headers might include:
- Order Number
- Customer Name
- Product/Service Description
- Quantity
- Price per Unit
- Total Price
- Order Date
Example Layout
| Order Number |
Customer Name |
Product Description |
Quantity |
Price per Unit |
Total Price |
Order Date |
| 001 |
John Doe |
Widget A |
10 |
$5.00 |
$50.00 |
01/01/2023 |
| 002 |
Jane Smith |
Widget B |
5 |
$10.00 |
$50.00 |
01/02/2023 |
Step 2: Formatting Your Spreadsheet
- Adjust Column Widths: Make sure each column is wide enough to display the content clearly.
- Use Bold Fonts: Highlight your header row with bold fonts to differentiate it from the rest of the data.
- Add Borders: Adding borders around cells makes it easier to read.
Step 3: Entering Formulas for Total Price
To calculate the total price automatically, use the following formula in the “Total Price” column (F):
= D2 * E2
This formula multiplies the quantity (D2) by the price per unit (E2). Drag the formula down the column to apply it to other rows.
Step 4: Final Touches
- Include Drop-down Lists: Use Data Validation to create drop-down lists for products or customers, making the order process quicker.
- Conditional Formatting: Highlight certain criteria like orders that exceed a specific quantity.
Step 5: Saving and Sharing Your Format
Once your format is set, save your document in a recognized location. If you want to share it with team members, consider saving it on a cloud service like OneDrive or Google Drive for easy access.
Common Mistakes to Avoid
While creating your sales order format, there are a few common pitfalls to avoid:
- Overcomplicating: Don’t add unnecessary columns; stick to what’s essential for clarity.
- Neglecting Data Validation: Missing this can lead to errors in order processing.
- Forgetting Backups: Always save backups of your important documents to prevent loss of data.
Troubleshooting Issues
If you run into issues while using your sales order format, here are some quick troubleshooting tips:
- Formula Not Working: Double-check that you are referencing the correct cell ranges.
- Data Not Displaying Correctly: Ensure that your formatting is appropriate (e.g., currency format for prices).
- Printing Problems: Adjust your print settings to fit your format onto one page if necessary.
<div class="faq-section">
<div class="faq-container">
<h2>Frequently Asked Questions</h2>
<div class="faq-item">
<div class="faq-question">
<h3>How do I create a template for sales orders in Excel?</h3>
<span class="faq-toggle">+</span>
</div>
<div class="faq-answer">
<p>Start by designing your layout with headers, entering formulas for calculations, and formatting it to enhance readability.</p>
</div>
</div>
<div class="faq-item">
<div class="faq-question">
<h3>Can I automate my sales order process in Excel?</h3>
<span class="faq-toggle">+</span>
</div>
<div class="faq-answer">
<p>Yes, you can use Excel macros to automate repetitive tasks, and formulas to perform calculations automatically.</p>
</div>
</div>
<div class="faq-item">
<div class="faq-question">
<h3>What if I make a mistake while entering data?</h3>
<span class="faq-toggle">+</span>
</div>
<div class="faq-answer">
<p>You can use the 'Undo' feature (Ctrl + Z) to revert your last action or manually edit the data in the affected cell.</p>
</div>
</div>
<div class="faq-item">
<div class="faq-question">
<h3>Is it possible to customize my sales order format?</h3>
<span class="faq-toggle">+</span>
</div>
<div class="faq-answer">
<p>Absolutely! You can customize the headers, formulas, and formatting according to your business needs.</p>
</div>
</div>
<div class="faq-item">
<div class="faq-question">
<h3>How do I share my Excel sales order format with others?</h3>
<span class="faq-toggle">+</span>
</div>
<div class="faq-answer">
<p>You can share it via email, or store it on cloud services like Google Drive or OneDrive for collaborative access.</p>
</div>
</div>
</div>
</div>
In summary, mastering your sales order format in Excel is a skill that can significantly boost your business efficiency. From setting up a clear, organized template to utilizing formulas for automation, every step contributes to smoother order processing. Don't hesitate to experiment with different features, as practice is key to getting comfortable with Excel.
In closing, I encourage you to dive in and start using your sales order format in Excel. Explore other tutorials in this blog for further learning and tips that can help take your skills to the next level!
<p class="pro-note">🌟Pro Tip: Regularly back up your Excel files to avoid data loss and ensure you always have access to your essential information!</p>