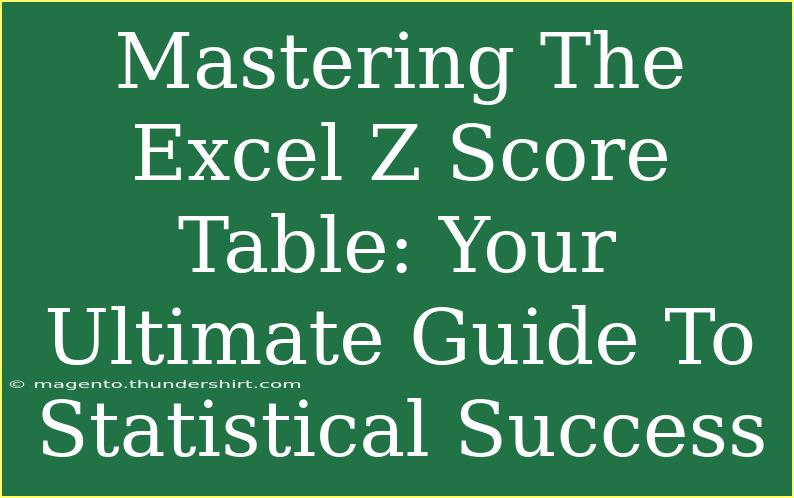If you're diving into the world of statistics, you may have heard about the Z-score table and its significance. It's a powerful tool that allows you to analyze data and understand how individual data points compare to a standard normal distribution. Whether you're a student, a professional, or just someone interested in numbers, mastering the Z-score table in Excel can help you unlock a world of analytical possibilities. In this comprehensive guide, we will explore helpful tips, shortcuts, and advanced techniques for using the Z-score table effectively in Excel.
Understanding the Z-Score
Before we jump into the Excel functionalities, let’s clarify what a Z-score is. A Z-score indicates how many standard deviations an element is from the mean. The formula for calculating a Z-score is:
[ Z = \frac{(X - \mu)}{\sigma} ]
Where:
- (X) = value
- (\mu) = mean of the dataset
- (\sigma) = standard deviation of the dataset
Z-scores help you identify outliers, compare different datasets, and make informed decisions based on data analysis.
Creating Your Z-Score Table in Excel
Creating a Z-score table in Excel can be straightforward if you follow these steps:
-
Input Your Data: Start by entering your dataset into a column in an Excel worksheet.
-
Calculate the Mean: Use the formula =AVERAGE(range) to calculate the mean of your dataset. Replace range with the actual cell range (e.g., A1:A10).
-
Calculate the Standard Deviation: Similarly, use =STDEV.P(range) or =STDEV.S(range) (for population and sample standard deviation respectively) to calculate the standard deviation.
-
Calculate the Z-Score: In the next column, apply the Z-score formula for each data point. For example, if the mean is in cell B1 and the standard deviation is in cell B2, the Z-score for the first data point in A1 would be calculated as:
=(A1 - $B$1) / $B$2
-
Fill Down: Once you have the formula for one Z-score, you can drag it down to fill the rest of the column.
Example Table
Let’s visualize how this looks in a table format:
<table>
<tr>
<th>Data Point (X)</th>
<th>Mean (μ)</th>
<th>Standard Deviation (σ)</th>
<th>Z-Score</th>
</tr>
<tr>
<td>10</td>
<td>8</td>
<td>2</td>
<td>1</td>
</tr>
<tr>
<td>12</td>
<td>8</td>
<td>2</td>
<td>2</td>
</tr>
<tr>
<td>6</td>
<td>8</td>
<td>2</td>
<td>-1</td>
</tr>
</table>
Helpful Tips for Using Z-Score Table in Excel
-
Utilize Excel Functions: Instead of calculating mean and standard deviation manually, take advantage of Excel's built-in functions.
-
Conditional Formatting: Use conditional formatting to highlight Z-scores that exceed certain thresholds, making it easier to identify outliers.
-
Charts: Visualize your Z-scores through charts (e.g., line graphs or scatter plots) to gain further insights into your data distribution.
Common Mistakes to Avoid
While using the Z-score table in Excel, there are several pitfalls you should be aware of:
-
Ignoring Data Type: Make sure your data is numerical. Non-numeric values will throw off your calculations.
-
Not Checking for Normality: Z-scores assume that the data is normally distributed. Check the distribution of your dataset first.
-
Overlooking Cell References: When dragging formulas, ensure that references to the mean and standard deviation are absolute to avoid errors.
Troubleshooting Common Issues
If you encounter issues while working with the Z-score table, here are some troubleshooting tips:
-
Incorrect Z-Score Calculation: Double-check that you've correctly entered your formulas. Ensure that you're referencing the correct cells for mean and standard deviation.
-
Data Not Updating: If your data changes and the Z-scores aren't updating, ensure that your formulas are dynamic (not hard-coded).
-
Excel Errors: Errors like #DIV/0! usually arise if you attempt to calculate the Z-score with a standard deviation of zero (which occurs if all data points are the same). Make sure your dataset has variation.
<div class="faq-section">
<div class="faq-container">
<h2>Frequently Asked Questions</h2>
<div class="faq-item">
<div class="faq-question">
<h3>What is a Z-score used for?</h3>
<span class="faq-toggle">+</span>
</div>
<div class="faq-answer">
<p>A Z-score indicates how far away a data point is from the mean, which helps identify outliers and compare different datasets.</p>
</div>
</div>
<div class="faq-item">
<div class="faq-question">
<h3>How do I interpret a Z-score of 1.5?</h3>
<span class="faq-toggle">+</span>
</div>
<div class="faq-answer">
<p>A Z-score of 1.5 means the data point is 1.5 standard deviations above the mean.</p>
</div>
</div>
<div class="faq-item">
<div class="faq-question">
<h3>Can I use the Z-score for non-normal distributions?</h3>
<span class="faq-toggle">+</span>
</div>
<div class="faq-answer">
<p>While you can calculate Z-scores for non-normal distributions, the interpretation may not be as meaningful.</p>
</div>
</div>
</div>
</div>
In summary, mastering the Z-score table in Excel is a valuable skill that can enhance your statistical analysis capabilities. By following the steps outlined above, utilizing helpful tips, and avoiding common mistakes, you can efficiently navigate through your data and derive insightful conclusions.
As you experiment with your Z-score calculations, consider diving into more advanced tutorials on statistical analysis. Each practice brings you a step closer to becoming a statistical wizard!
<p class="pro-note">✨Pro Tip: Don’t hesitate to explore built-in Excel functions like NORM.S.DIST and NORM.S.INV for even deeper insights into standard normal distributions.</p>