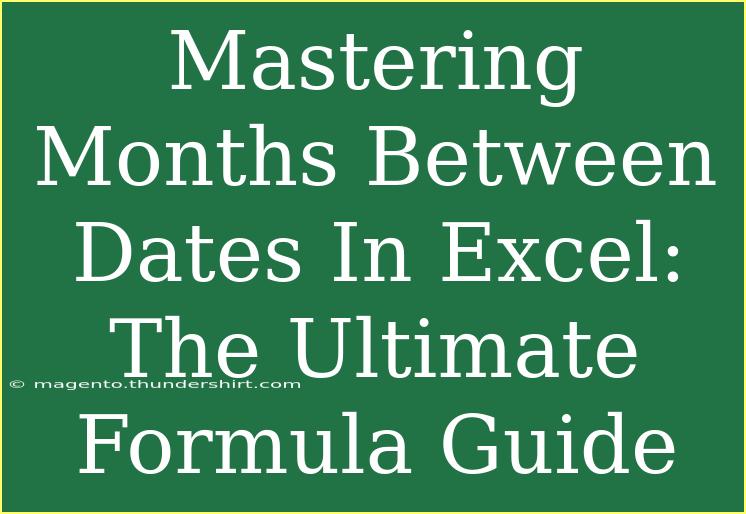Mastering the calculation of months between dates in Excel can be a real game-changer, especially if you often deal with timelines, project management, or even budgeting. It's one of those tasks that might sound simple, but it can get pretty tricky depending on how you want to approach it. Whether you're counting full months, working with partial months, or adjusting for leap years, knowing the right formulas can make all the difference.
Understanding the Basics of Date Calculations
Excel is fantastic at handling dates, but before diving into the formulas, it’s essential to understand how dates work in Excel. Excel stores dates as serial numbers, where January 1, 1900, is 1, and each subsequent day adds 1 to that number. This means that calculating the difference between two dates can be as straightforward as subtracting one from the other. However, when it comes to months, we need a more nuanced approach.
Commonly Used Formulas to Calculate Months
Here are a few formulas that you can use to calculate the months between two dates effectively:
-
Using DATEDIF Function
The DATEDIF function is probably the most efficient way to calculate the difference between two dates in terms of months. Here's how it works:
=DATEDIF(start_date, end_date, "M")
Example: If you want to find the number of complete months between January 1, 2022, and March 1, 2023, you would use:
=DATEDIF("2022-01-01", "2023-03-01", "M")
This would return 14 months.
-
Using YEAR and MONTH Functions
Another way to calculate months between two dates is to use a combination of the YEAR and MONTH functions. Here's how you can set this up:
=YEAR(end_date) * 12 + MONTH(end_date) - (YEAR(start_date) * 12 + MONTH(start_date))
Example: For the same dates:
=YEAR("2023-03-01") * 12 + MONTH("2023-03-01") - (YEAR("2022-01-01") * 12 + MONTH("2022-01-01"))
This will also give you 14 months.
Calculating Partial Months
If you want to consider partial months in your calculation, you can use the following formulas that account for days as well.
-
Using DATEDIF for Partial Months
You can modify the DATEDIF function to include a calculation for the extra days beyond complete months. For example:
=DATEDIF(start_date, end_date, "M") + (DAY(end_date) - DAY(start_date)) / DAY(EOMONTH(start_date,0))
This formula takes the complete months calculated by DATEDIF and adds the fraction of the month based on the remaining days.
-
Example with Partial Month Calculation
=DATEDIF("2022-01-31", "2023-03-01", "M") + (DAY("2023-03-01") - DAY("2022-01-31")) / DAY(EOMONTH("2022-01-31",0))
This can be useful in business scenarios where even a single day could make a difference in financial calculations.
Common Mistakes to Avoid
When working with dates in Excel, users often make some common mistakes. Here’s a quick rundown:
- Wrong Date Formats: Always ensure that dates are entered in a recognizable format. Excel may misinterpret them if not formatted correctly.
- Ignoring Time Zones: If you're collaborating with others in different regions, be aware that time zone differences can affect your calculations.
- Using Incorrect Functions: The
DATEDIF function is not included in the Excel function list; however, it is available. Make sure to spell it correctly, as it might cause confusion.
Troubleshooting Issues
If you find that your date calculations aren't working as expected, try these troubleshooting tips:
- Check Date Formatting: Right-click on the cell, go to Format Cells, and ensure that the date format is correct.
- Evaluate Formulas: Use the Formula Auditing tools under the Formulas tab to step through your calculations.
- Watch for Errors: If Excel returns an error, hover over the cell for a tooltip that often tells you what's wrong.
<table>
<tr>
<th>Calculation Method</th>
<th>Formula</th>
<th>Partial Months</th>
</tr>
<tr>
<td>Using DATEDIF</td>
<td>=DATEDIF(start_date, end_date, "M")</td>
<td>=DATEDIF(start_date, end_date, "M") + (DAY(end_date) - DAY(start_date)) / DAY(EOMONTH(start_date,0))</td>
</tr>
<tr>
<td>Using YEAR and MONTH</td>
<td>=YEAR(end_date) * 12 + MONTH(end_date) - (YEAR(start_date) * 12 + MONTH(start_date))</td>
<td>N/A</td>
</tr>
</table>
<div class="faq-section">
<div class="faq-container">
<h2>Frequently Asked Questions</h2>
<div class="faq-item">
<div class="faq-question">
<h3>What is the DATEDIF function in Excel?</h3>
<span class="faq-toggle">+</span>
</div>
<div class="faq-answer">
<p>The DATEDIF function calculates the difference between two dates in days, months, or years. It’s useful for quickly determining the age of something or the duration between two dates.</p>
</div>
</div>
<div class="faq-item">
<div class="faq-question">
<h3>Can I use DATEDIF for partial months?</h3>
<span class="faq-toggle">+</span>
</div>
<div class="faq-answer">
<p>Yes, you can calculate partial months by adding a fraction of the month based on the days difference, as shown in the formulas above.</p>
</div>
</div>
<div class="faq-item">
<div class="faq-question">
<h3>Why is my date returning an error?</h3>
<span class="faq-toggle">+</span>
</div>
<div class="faq-answer">
<p>If you're getting an error, it may be due to incorrect date formatting or invalid date values. Check your input values and format settings.</p>
</div>
</div>
<div class="faq-item">
<div class="faq-question">
<h3>How does Excel store dates?</h3>
<span class="faq-toggle">+</span>
</div>
<div class="faq-answer">
<p>Excel stores dates as serial numbers. January 1, 1900, is represented as 1, and each subsequent day is added sequentially.</p>
</div>
</div>
<div class="faq-item">
<div class="faq-question">
<h3>Can I use DATEDIF with blank cells?</h3>
<span class="faq-toggle">+</span>
</div>
<div class="faq-answer">
<p>No, if either of the dates are blank, DATEDIF will return an error. Make sure both date cells contain valid dates.</p>
</div>
</div>
</div>
</div>
Mastering the techniques of calculating months between dates in Excel can streamline your workflow and enhance your productivity. Practice these methods and explore further tutorials to refine your skills. The world of Excel is vast and filled with tools just waiting to be discovered.
<p class="pro-note">✨Pro Tip: Practice using these formulas with different date sets to see how they work in various scenarios!</p>