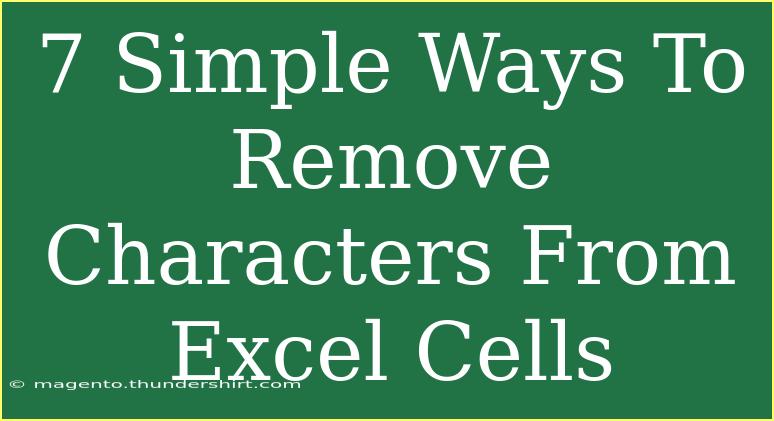Removing unwanted characters from Excel cells can be a game changer for anyone working with data, whether you're a casual user or a data analyst. Sometimes, data imported from other sources may contain characters you don’t want, such as extra spaces, commas, or symbols. Fortunately, there are several straightforward techniques to clean your data effectively. In this guide, we’ll delve into seven simple ways to remove characters from Excel cells, share handy tips, and help troubleshoot common issues you might encounter along the way. Let’s get started! 📊
Understanding Excel Functions for Character Removal
Before jumping into the methods, let’s familiarize ourselves with some useful Excel functions that will help us clean our data:
- TRIM: This function removes extra spaces from a text string, leaving only single spaces between words.
- SUBSTITUTE: This function replaces existing text with new text in a string.
- LEFT: This function returns a specified number of characters from the left side of a string.
- RIGHT: This function returns a specified number of characters from the right side of a string.
- MID: This function extracts a substring from a text string.
1. Using the TRIM Function
The TRIM function is ideal for removing excess spaces from data. For example, if your cell (A1) contains " Hello World ", you can use the TRIM function like this:
=TRIM(A1)
This will return "Hello World" with the extra spaces eliminated. 🌟
2. Utilizing the SUBSTITUTE Function
When you need to replace specific characters, the SUBSTITUTE function comes in handy. If you want to remove commas from a string, you would use:
=SUBSTITUTE(A1, ",", "")
This takes the content in cell A1 and replaces every comma with nothing, effectively removing it.
3. Combining LEFT, MID, and RIGHT Functions
Sometimes you need to get rid of characters at the beginning or end of a string. Here’s how to do that:
- To keep only the first three characters, use:
=LEFT(A1, 3)
- To keep the last three characters, use:
=RIGHT(A1, 3)
- If you need characters from the middle, utilize the MID function:
=MID(A1, 2, 5) 'This gets 5 characters starting from the 2nd position
4. Using Find and Replace
A quick and easy method to remove specific characters or strings is through the Find and Replace feature:
- Press
Ctrl + H to open the Find and Replace dialog box.
- In the "Find what" field, enter the character you want to remove.
- Leave the "Replace with" field empty.
- Click “Replace All”.
This method is especially useful for large datasets! 🛠️
5. Text to Columns
If you’re dealing with a character that acts as a delimiter (like commas or spaces), using the Text to Columns feature can effectively clean your data. Here’s how to do it:
- Select the range of cells you want to clean.
- Go to the Data tab and click “Text to Columns”.
- Choose “Delimited”, then click “Next”.
- Select the character you want to remove (like a comma or space) and hit “Finish”.
6. Using the CLEAN Function
The CLEAN function is specifically designed to remove non-printable characters from a text string. If you have data that has unwanted non-printable characters, apply it like this:
=CLEAN(A1)
This is particularly useful when copying and pasting data from other sources.
7. Creating a Custom Function with VBA
For advanced users, creating a custom function using VBA (Visual Basic for Applications) allows for maximum flexibility in character removal. Here’s a quick example of how to create a simple function:
- Press
ALT + F11 to open the VBA editor.
- Go to
Insert > Module.
- Paste this code:
Function RemoveChars(rng As Range, chars As String) As String
Dim i As Integer
Dim result As String
result = rng.Value
For i = 1 To Len(chars)
result = Replace(result, Mid(chars, i, 1), "")
Next i
RemoveChars = result
End Function
- To use this function, type:
=RemoveChars(A1, "abc") 'Replace "abc" with the characters you want to remove
Troubleshooting Common Issues
While the above methods are effective, users sometimes encounter hurdles. Here are some common mistakes and how to resolve them:
-
Problem: The TRIM function doesn’t seem to work.
- Solution: Ensure that the text string is actually text. Sometimes, numbers formatted as text might need to be converted to actual text.
-
Problem: Substitute function returns errors.
- Solution: Make sure you’re specifying the correct parameters. Double-check the cell reference and character in the function.
-
Problem: Data doesn’t change after using Find and Replace.
- Solution: Ensure you’ve selected the correct data range before executing.
Best Practices to Keep in Mind
- Always create a backup of your data before performing any bulk operations.
- Use Excel’s Undo function (
Ctrl + Z) if you make a mistake.
- Document the methods you use in your Excel workbook, so you can repeat them later if needed.
<div class="faq-section">
<div class="faq-container">
<h2>Frequently Asked Questions</h2>
<div class="faq-item">
<div class="faq-question">
<h3>How do I remove special characters from Excel cells?</h3>
<span class="faq-toggle">+</span>
</div>
<div class="faq-answer">
<p>You can use the SUBSTITUTE function to replace special characters with an empty string or use the CLEAN function to remove non-printable characters.</p>
</div>
</div>
<div class="faq-item">
<div class="faq-question">
<h3>Can I remove spaces between words in Excel?</h3>
<span class="faq-toggle">+</span>
</div>
<div class="faq-answer">
<p>Yes! Use the TRIM function to remove extra spaces between words, leaving only single spaces.</p>
</div>
</div>
<div class="faq-item">
<div class="faq-question">
<h3>What if I want to keep some characters while removing others?</h3>
<span class="faq-toggle">+</span>
</div>
<div class="faq-answer">
<p>You can combine LEFT, MID, and RIGHT functions to extract specific parts of the text while omitting others.</p>
</div>
</div>
</div>
</div>
In this journey through removing characters from Excel cells, we’ve explored multiple methods and tips that will serve you well. Remember, it’s all about finding the right technique for your specific data cleaning needs. So get in there and start practicing! The more you familiarize yourself with these tools, the quicker you'll become a data ninja! 🥷
<p class="pro-note">✨Pro Tip: Always double-check your formulas for accuracy to avoid unexpected results!</p>