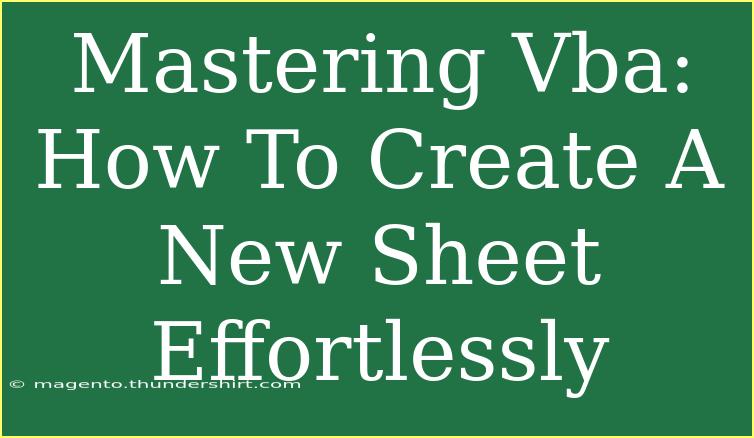Creating a new sheet in Excel using VBA can sound a bit technical at first, but with the right guidance, you can master this skill and streamline your workflows effortlessly. Whether you’re managing a complex project, compiling data, or simply trying to keep your Excel files organized, understanding how to use VBA to create new sheets can save you time and effort. In this post, we’ll dive deep into the process, share some helpful tips and tricks, and address common mistakes to avoid. Let’s get started! 🚀
Understanding VBA Basics
Before jumping into creating new sheets, it’s essential to grasp some VBA basics. VBA, or Visual Basic for Applications, is a programming language built into Excel that allows you to automate tasks and manipulate your spreadsheets. Knowing a few fundamental concepts will make your journey smoother:
- Modules: Containers for your code.
- Procedures: Blocks of code that perform specific tasks, often referred to as Subroutines.
- Objects: Everything in Excel, including sheets, cells, and charts, can be manipulated as an object.
Step-by-Step Guide to Creating a New Sheet with VBA
Here’s a straightforward step-by-step tutorial to help you create a new sheet effortlessly using VBA:
Step 1: Open the Visual Basic for Applications Editor
To begin, you need to access the VBA editor within Excel:
- Open Excel.
- Press
ALT + F11 to open the VBA editor.
- In the editor, you can see the Project Explorer on the left side.
Step 2: Insert a New Module
Now, you need to insert a new module where your VBA code will be stored:
- Right-click on any of the items in the Project Explorer.
- Select
Insert.
- Choose
Module.
Step 3: Write the Code
In the newly created module, you can start writing your VBA code. Here’s a simple example to create a new sheet:
Sub CreateNewSheet()
Dim newSheet As Worksheet
Set newSheet = ThisWorkbook.Sheets.Add
newSheet.Name = "MyNewSheet"
End Sub
This code does the following:
- Declares a variable
newSheet as a Worksheet.
- Adds a new sheet to the current workbook.
- Names the new sheet "MyNewSheet".
Step 4: Run Your Code
To run the code and create the new sheet:
- Press
F5 while in the VBA editor.
- Switch back to Excel to see your new sheet.
Important Note: Make sure the name you assign to the sheet doesn't already exist, as Excel will throw an error if you try to create a sheet with a duplicate name.
Step 5: Customize Your Code
You can modify the code to create sheets with dynamic names or create multiple sheets at once. For example:
Sub CreateMultipleSheets()
Dim i As Integer
For i = 1 To 5
Dim newSheet As Worksheet
Set newSheet = ThisWorkbook.Sheets.Add
newSheet.Name = "Sheet" & i
Next i
End Sub
This code creates five new sheets named "Sheet1", "Sheet2", "Sheet3", "Sheet4", and "Sheet5".
Helpful Tips and Advanced Techniques
Tips for Efficiency
- Use Variables: Assign sheet names to variables to keep your code clean and easy to read.
- Error Handling: Incorporate error handling to manage issues such as duplicate sheet names gracefully. Here's an example of how to handle errors:
Sub CreateSheetWithErrorHandling()
Dim newSheet As Worksheet
On Error Resume Next ' Ignore errors temporarily
Set newSheet = ThisWorkbook.Sheets.Add
newSheet.Name = "MyNewSheet"
If Err.Number <> 0 Then
MsgBox "Sheet with this name already exists. Please choose a different name."
End If
On Error GoTo 0 ' Resume normal error handling
End Sub
Common Mistakes to Avoid
- Duplicate Sheet Names: Always check for existing sheet names to avoid runtime errors.
- Not Setting a Reference: If you’re working with multiple workbooks, ensure you reference the correct one, or you might end up adding sheets in the wrong workbook.
- Overlooking the Sheet Visibility: Remember, sheets can be hidden. Ensure your new sheet is visible by checking the
Visible property.
Troubleshooting Common Issues
- Error: Subscript out of range: This usually occurs when trying to reference a sheet that doesn’t exist. Double-check the sheet name.
- Excel Crashing: If Excel crashes while running a VBA script, it might be due to a loop without an exit condition. Always include checks to break infinite loops.
- Permission Issues: If you encounter permission issues when saving or running macros, ensure that your Excel settings allow macros to run.
<div class="faq-section">
<div class="faq-container">
<h2>Frequently Asked Questions</h2>
<div class="faq-item">
<div class="faq-question">
<h3>How do I run a VBA script in Excel?</h3>
<span class="faq-toggle">+</span>
</div>
<div class="faq-answer">
<p>You can run a VBA script by opening the VBA editor (ALT + F11), selecting your code, and pressing F5 or by assigning the script to a button in your Excel workbook.</p>
</div>
</div>
<div class="faq-item">
<div class="faq-question">
<h3>Can I create a sheet from a template using VBA?</h3>
<span class="faq-toggle">+</span>
</div>
<div class="faq-answer">
<p>Yes, you can create a new sheet from an existing template by copying the template sheet using VBA.</p>
</div>
</div>
<div class="faq-item">
<div class="faq-question">
<h3>What should I do if my macro doesn't work?</h3>
<span class="faq-toggle">+</span>
</div>
<div class="faq-answer">
<p>Double-check your code for syntax errors, ensure your macro settings allow the script to run, and verify that all referenced sheets exist.</p>
</div>
</div>
</div>
</div>
Recap: mastering VBA for creating new sheets can enhance your productivity in Excel significantly. By following the steps outlined above and keeping these tips in mind, you'll be on your way to efficient spreadsheet management. Practice these techniques and explore additional tutorials to dive deeper into the world of VBA. Don’t hesitate to experiment, as the more you practice, the more comfortable you’ll become with the process!
<p class="pro-note">🚀Pro Tip: Always save a backup of your work before running any new macros!</p>