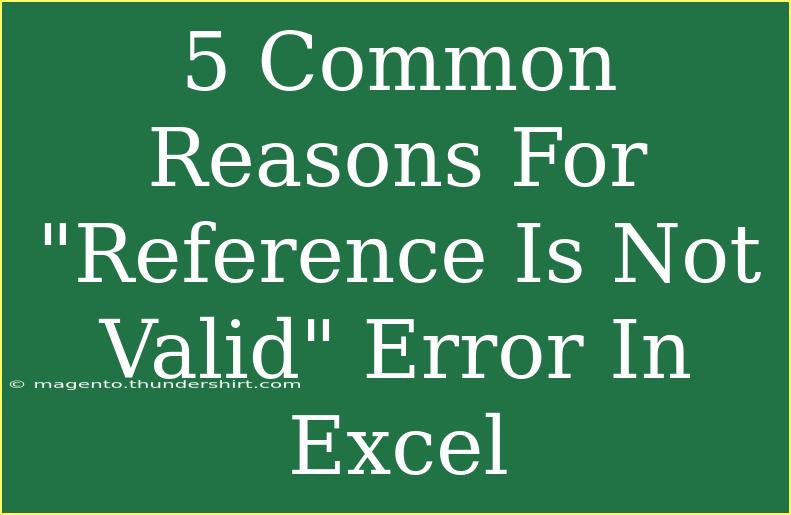Excel is a powerful tool that helps users perform various calculations and manage data efficiently. However, even the most seasoned Excel users can encounter issues, one of which is the dreaded "Reference Is Not Valid" error. This error can stop you in your tracks and throw off your workflow, leaving you puzzled. In this blog post, we'll dive deep into understanding this error, exploring the common reasons behind it, and providing tips on troubleshooting and avoiding it in the future. Whether you're a beginner or an advanced user, these insights will help you tackle this problem head-on! 📊
Understanding "Reference Is Not Valid" Error
When you see the "Reference Is Not Valid" error in Excel, it typically means that a cell or range reference in your formulas or functions is not valid anymore. This can happen for several reasons, ranging from simple mistakes to more complex issues related to worksheet settings.
Let’s explore the five common reasons behind this error.
1. Deleted Rows or Columns
When you delete a row or column that a formula relies on, it will cause the references in that formula to become invalid. For example, if you have a formula that references cells in a column that you later delete, the formula will display the error.
Example:
If your formula is =SUM(A1:A10) and you delete column A, the formula will return the "Reference Is Not Valid" error.
2. Moved or Renamed Worksheets
If your formula references a cell or range from another worksheet and that worksheet is renamed or deleted, you'll face this error. It’s essential to ensure that all referenced worksheets are intact and correctly named.
Example:
If your formula is =Sheet2!B1 + Sheet3!C1 and you rename "Sheet2" to "Sales", the formula must be updated to =Sales!B1 + Sheet3!C1.
3. Incorrect External References
If you’re working with multiple workbooks, ensure that your external references point to the correct files. If the source workbook is moved, renamed, or deleted, the links will break, resulting in an error.
Example:
A formula like =[Data.xlsx]Sheet1!A1 will show an error if the "Data.xlsx" file is moved to a different directory.
4. Circular References
A circular reference occurs when a formula refers back to its own cell directly or indirectly, causing an endless loop. Excel will not process this, leading to an error message.
Example:
If cell A1 contains =A1 + 5, this will trigger a circular reference, resulting in the error.
5. Incorrect Named Ranges
Using named ranges can simplify your formulas, but if the named range is deleted or defined incorrectly, it will lead to this error. Make sure that your named ranges are correctly set up and still exist.
Example:
If you create a named range called “SalesData” and later delete the range of cells it referred to, any formula using "SalesData" will result in an error.
Tips for Troubleshooting
When faced with the "Reference Is Not Valid" error, here are some steps you can take to troubleshoot effectively:
- Check your formulas: Go through the formulas in your cells and ensure they reference the correct cells or ranges.
- Inspect named ranges: Go to the Name Manager (Ctrl + F3) to check if your named ranges exist and are correctly defined.
- Look for deleted worksheets: Ensure that all sheets referenced in your formulas are present and properly named.
- Review external references: Verify that any external workbook links are still valid and point to the correct file location.
- Identify circular references: Look for any circular references in your formulas by checking the status bar or using the Formula Auditing tools.
Helpful Tips and Shortcuts for Excel
Using Excel effectively involves more than just knowing how to input formulas. Here are some tips to maximize your efficiency:
- Use keyboard shortcuts: Familiarize yourself with common shortcuts like Ctrl + Arrow keys for navigation and Ctrl + Z for undoing mistakes.
- Data validation: To prevent errors, set up data validation rules that restrict what can be entered into cells.
- Use the IFERROR function: Wrap your formulas with
IFERROR(value, value_if_error) to display custom messages when errors occur instead of the standard error messages.
Common Mistakes to Avoid
When working in Excel, avoiding common pitfalls can save you a lot of time and frustration. Here are a few mistakes to steer clear of:
- Ignoring error messages: Always take a moment to analyze error messages; they often point you toward the solution.
- Neglecting to back up data: Before making significant changes, create a backup of your workbook to avoid losing important information.
- Not documenting formulas: If you’re working with complex formulas, adding comments or notes can help you and others understand the logic behind them.
Frequently Asked Questions
<div class="faq-section">
<div class="faq-container">
<h2>Frequently Asked Questions</h2>
<div class="faq-item">
<div class="faq-question">
<h3>What does "Reference Is Not Valid" mean in Excel?</h3>
<span class="faq-toggle">+</span>
</div>
<div class="faq-answer">
<p>This error indicates that a cell or range referenced in a formula is no longer valid, usually due to deletions or changes in the worksheet.</p>
</div>
</div>
<div class="faq-item">
<div class="faq-question">
<h3>How do I fix the "Reference Is Not Valid" error?</h3>
<span class="faq-toggle">+</span>
</div>
<div class="faq-answer">
<p>Check your formulas for accuracy, ensure that all referenced cells and sheets exist, and verify named ranges.</p>
</div>
</div>
<div class="faq-item">
<div class="faq-question">
<h3>Can circular references cause this error?</h3>
<span class="faq-toggle">+</span>
</div>
<div class="faq-answer">
<p>Yes, circular references can lead to this error because Excel cannot process a formula that refers back to itself.</p>
</div>
</div>
<div class="faq-item">
<div class="faq-question">
<h3>Is there a way to prevent this error from happening?</h3>
<span class="faq-toggle">+</span>
</div>
<div class="faq-answer">
<p>Using data validation, regularly reviewing your formulas, and maintaining a backup of your workbook can help prevent this error.</p>
</div>
</div>
</div>
</div>
In summary, the "Reference Is Not Valid" error in Excel can be frustrating, but understanding its common causes helps in avoiding it in the future. By keeping your formulas in check, ensuring that all references are intact, and utilizing helpful tools and tips, you can minimize the chances of running into this issue. Dive deeper into Excel and practice these techniques; you'll find yourself becoming more adept and confident in your data management skills! Explore our other tutorials for more Excel insights and learn something new today!
<p class="pro-note">📈Pro Tip: Always check your formulas for accuracy to avoid the "Reference Is Not Valid" error!</p>