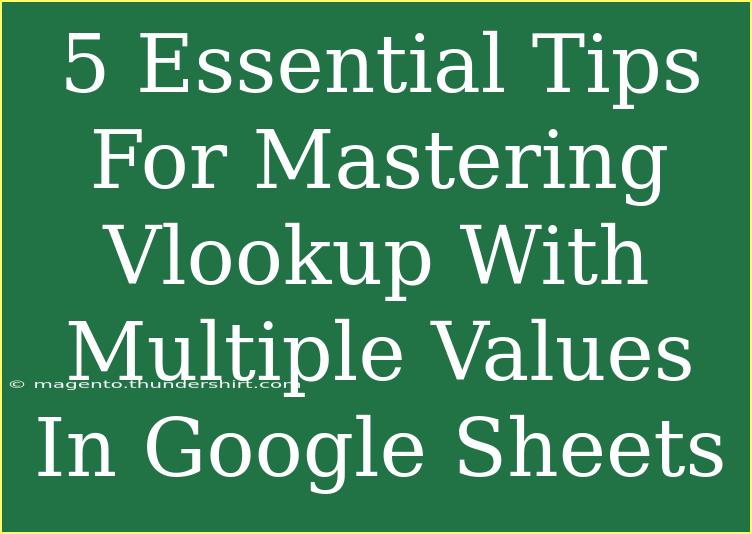When it comes to managing and analyzing data in Google Sheets, mastering functions like VLOOKUP can elevate your spreadsheet skills to new heights. The VLOOKUP function is a powerful tool that helps you search for specific data points in large datasets. However, handling multiple values can be tricky. In this post, we’ll explore five essential tips to help you master VLOOKUP with multiple values in Google Sheets. Whether you’re a beginner or looking to sharpen your skills, these techniques will help you streamline your data management tasks. 🌟
Understanding VLOOKUP Basics
Before diving into advanced techniques, it's crucial to grasp the basic syntax of the VLOOKUP function. Here’s how it looks:
=VLOOKUP(search_key, range, index, [is_sorted])
- search_key: The value you want to search for.
- range: The array where you want to find the search key.
- index: The column index number from which to retrieve the value.
- is_sorted: A logical value that determines whether the range is sorted. (TRUE or FALSE)
Example Scenario
Imagine you have a dataset of product sales, and you want to find sales figures for multiple products from another dataset. VLOOKUP can help with this by allowing you to extract sales data based on product IDs.
Tip #1: Use Array Formulas for Multiple Values
One of the best ways to handle multiple values with VLOOKUP is by utilizing array formulas. This allows you to look up multiple values simultaneously without having to create individual formulas for each lookup.
How to Create an Array Formula:
- Select the cell where you want the results to appear.
- Type your VLOOKUP function but wrap it in the
ARRAYFORMULA function.
Example:
=ARRAYFORMULA(VLOOKUP(A2:A10, F2:G10, 2, FALSE))
This formula looks up values from the range A2:A10 in the dataset F2:G10 and returns the corresponding values in the second column.
Important Note
<p class="pro-note">Using array formulas not only saves time but also keeps your spreadsheet cleaner by reducing the number of individual formulas you have to manage.</p>
Tip #2: Combine VLOOKUP with IFERROR
Using the IFERROR function with VLOOKUP can help you manage errors gracefully, especially when searching for multiple values. Instead of displaying an error message when a value is not found, you can present a more user-friendly alternative.
How to Use IFERROR with VLOOKUP:
Wrap your VLOOKUP formula with IFERROR:
=IFERROR(VLOOKUP(A2, F2:G10, 2, FALSE), "Not Found")
This means if the VLOOKUP fails to find a match, it will display "Not Found" instead of an error.
Important Note
<p class="pro-note">This technique is especially useful when you’re dealing with datasets that may not always have corresponding values, keeping your report looking professional.</p>
Tip #3: Use Helper Columns for Complex Lookups
For more complex datasets, creating a helper column can significantly improve the functionality of VLOOKUP. A helper column consolidates the data you want to search into a single, unique identifier.
Steps to Create a Helper Column:
- Insert a new column in your dataset.
- Use a formula to concatenate the values you need to look up. For example:
= A2 & "-" & B2
- Use the helper column as the search key in your VLOOKUP formula.
Example:
=VLOOKUP(A2 & "-" & B2, C2:D10, 2, FALSE)
Important Note
<p class="pro-note">This method can enhance your data lookups, making it easier to find matches that are based on multiple criteria.</p>
Tip #4: Combine VLOOKUP with FILTER for Flexible Lookups
Combining VLOOKUP with the FILTER function is a powerful technique for returning multiple values. The FILTER function can extract multiple rows that match your criteria, while VLOOKUP can help to refine the results further.
How to Implement FILTER with VLOOKUP:
- Use the FILTER function to specify the rows you want to retrieve.
- Apply your VLOOKUP criteria within the FILTER function.
Example:
=FILTER(G2:G10, F2:F10 = A2)
This example extracts all values from column G where the corresponding value in column F matches the value in cell A2.
Important Note
<p class="pro-note">This approach provides flexibility and can be very useful for data sets that require more nuanced searches.</p>
Tip #5: Mastering Dynamic Ranges
Using named ranges or dynamic ranges can make your VLOOKUP formulas easier to manage and less prone to errors when working with multiple values. This is especially helpful when you frequently update your data.
How to Create a Named Range:
- Highlight the range you want to name.
- Click on "Data" in the menu, and select "Named ranges."
- Give your range a name, like "SalesData."
Then, use the named range in your VLOOKUP formula:
=VLOOKUP(A2, SalesData, 2, FALSE)
Important Note
<p class="pro-note">Using named ranges not only increases clarity in your formulas but also makes it easier to update ranges as your data grows.</p>
<div class="faq-section">
<div class="faq-container">
<h2>Frequently Asked Questions</h2>
<div class="faq-item">
<div class="faq-question">
<h3>Can VLOOKUP handle multiple search keys at once?</h3>
<span class="faq-toggle">+</span>
</div>
<div class="faq-answer">
<p>Yes, by using array formulas, you can look up multiple search keys simultaneously.</p>
</div>
</div>
<div class="faq-item">
<div class="faq-question">
<h3>What should I do if VLOOKUP returns an error?</h3>
<span class="faq-toggle">+</span>
</div>
<div class="faq-answer">
<p>Wrap your VLOOKUP function with IFERROR to display a more user-friendly message instead of an error.</p>
</div>
</div>
<div class="faq-item">
<div class="faq-question">
<h3>How do I create a helper column?</h3>
<span class="faq-toggle">+</span>
</div>
<div class="faq-answer">
<p>Insert a new column and use a concatenation formula to create a unique identifier combining multiple fields.</p>
</div>
</div>
<div class="faq-item">
<div class="faq-question">
<h3>Can I combine VLOOKUP with other functions?</h3>
<span class="faq-toggle">+</span>
</div>
<div class="faq-answer">
<p>Yes, you can combine VLOOKUP with FILTER or other functions for enhanced functionality.</p>
</div>
</div>
</div>
</div>
By applying these essential tips and techniques, you can take your Google Sheets VLOOKUP game to the next level. Remember, practice makes perfect, so don’t hesitate to explore these tips in your own spreadsheets. The more you practice, the more confident you'll become in navigating and manipulating your data effectively.
<p class="pro-note">✨ Pro Tip: Experiment with combining VLOOKUP and FILTER to uncover powerful insights from your datasets!</p>