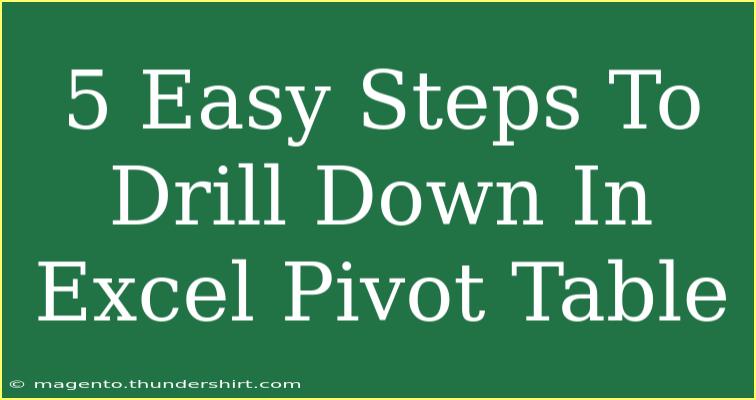When it comes to analyzing data in Excel, pivot tables are one of the most powerful features available. They allow you to summarize, analyze, and explore your data in a way that's both efficient and visually appealing. However, many users struggle to unlock the full potential of this amazing tool, particularly when it comes to drilling down into their data. In this guide, we'll explore five easy steps to drill down in Excel pivot tables, along with helpful tips and common mistakes to avoid.
Why Drill Down in Excel Pivot Tables? 📊
Drilling down in pivot tables allows you to view your data in greater detail. Instead of just seeing overall totals or averages, you can examine the specific entries that contribute to those figures. This is particularly useful for:
- Identifying trends: Discover patterns and insights that would be hidden in summary data.
- Error correction: Spot mistakes or outliers within your dataset.
- Better reporting: Create more informative reports that convey the nuances of your data.
Now, let's dive into the steps to effectively drill down in Excel pivot tables.
Step 1: Create a Pivot Table
Before you can drill down, you need a pivot table to work with. Here’s how to create one:
- Select your data range: Highlight the cells containing your data.
- Insert the pivot table: Go to the "Insert" tab on the ribbon and click on "Pivot Table."
- Choose your options: Decide whether you want the pivot table to be placed in a new worksheet or an existing one, then click "OK."
- Drag fields to areas: Use the PivotTable Field List to drag fields into the Rows, Columns, Values, and Filters areas based on how you want to structure your analysis.
Important Note: Make sure your data is clean and formatted correctly before creating a pivot table to ensure accurate results.
Step 2: Analyze the Pivot Table
Once your pivot table is set up, it’s time to analyze the data:
- Look at the summary figures presented.
- Identify the areas where you want more detail, such as sales data by region or product.
Step 3: Drill Down to View Detailed Data
Drilling down in a pivot table is a breeze. Here’s how to do it:
- Double-click on a value: For example, if you see total sales for a particular region, double-click that cell.
- Review the new sheet: Excel will generate a new sheet that displays all the underlying data that contributes to that total. You can then review, filter, or further analyze this data.
Important Note: The new sheet created contains a simple table; you can modify or format it just like any other Excel data range.
Step 4: Refine Your Drill Down
After viewing the details, you might want to filter or refine your drill down. Here’s what to do:
- Use the filter options within the detailed data table to focus on specific criteria.
- Adjust your pivot table by adding more fields or changing the layout to see different angles of your data.
Step 5: Summarize and Report Findings
Finally, it’s essential to summarize what you found during your drill down:
- Create charts or graphs based on the detailed data to visualize your findings.
- Export or share your pivot table and the results of your analysis in a report.
Important Note: Include both the original pivot table and any additional findings from your drill-down analysis for a comprehensive report.
Helpful Tips and Shortcuts
Here are some additional tips to enhance your experience while working with pivot tables in Excel:
- Use slicers: They allow you to filter your pivot table visually and can make your reports more dynamic.
- Group data: If your data spans dates or categories, consider grouping them in the pivot table for easier analysis.
- Utilize pivot charts: Pairing pivot tables with pivot charts can provide better visual insights into your data.
- Explore the options tab: Check out the pivot table options for advanced features, such as refreshing data automatically or changing the design of your pivot table.
Common Mistakes to Avoid
- Ignoring data formatting: Ensure that all data is correctly formatted (dates, numbers, etc.) before creating your pivot table.
- Overloading pivot tables with too many fields: Keep it simple; too much information can confuse rather than clarify.
- Not updating the pivot table: If the underlying data changes, always remember to refresh your pivot table to reflect the latest information.
Troubleshooting Issues
Sometimes you might encounter issues with your pivot table. Here are a few common problems and how to troubleshoot them:
- Data not showing up: Check if the data source is correct. You may need to refresh the pivot table or adjust the data range.
- Errors in calculations: Double-check the formulas and aggregations in your pivot table to ensure they are set correctly.
- Pivot table layout issues: If the layout is not displaying correctly, adjust the field settings and formatting options to align everything properly.
<div class="faq-section">
<div class="faq-container">
<h2>Frequently Asked Questions</h2>
<div class="faq-item">
<div class="faq-question">
<h3>How do I create a pivot table in Excel?</h3>
<span class="faq-toggle">+</span>
</div>
<div class="faq-answer">
<p>Select your data range, go to the "Insert" tab, and click "Pivot Table." Choose where you want the table and click "OK."</p>
</div>
</div>
<div class="faq-item">
<div class="faq-question">
<h3>What does it mean to drill down in a pivot table?</h3>
<span class="faq-toggle">+</span>
</div>
<div class="faq-answer">
<p>Drilling down allows you to see the detailed data behind a summary value in a pivot table.</p>
</div>
</div>
<div class="faq-item">
<div class="faq-question">
<h3>Can I customize my pivot table?</h3>
<span class="faq-toggle">+</span>
</div>
<div class="faq-answer">
<p>Yes! You can customize your pivot table by dragging fields, changing aggregations, and applying different styles.</p>
</div>
</div>
<div class="faq-item">
<div class="faq-question">
<h3>What if my data changes after creating the pivot table?</h3>
<span class="faq-toggle">+</span>
</div>
<div class="faq-answer">
<p>You should refresh your pivot table by right-clicking on it and selecting "Refresh" to update it with the new data.</p>
</div>
</div>
</div>
</div>
As you can see, drilling down in Excel pivot tables is a straightforward process that can greatly enhance your data analysis skills. By following these five easy steps, you will not only be able to create and analyze pivot tables but also extract detailed insights from them. Remember to practice regularly and explore more advanced techniques to further enhance your skills.
<p class="pro-note">💡Pro Tip: Always ensure your data is well-organized to maximize the effectiveness of your pivot tables!</p>