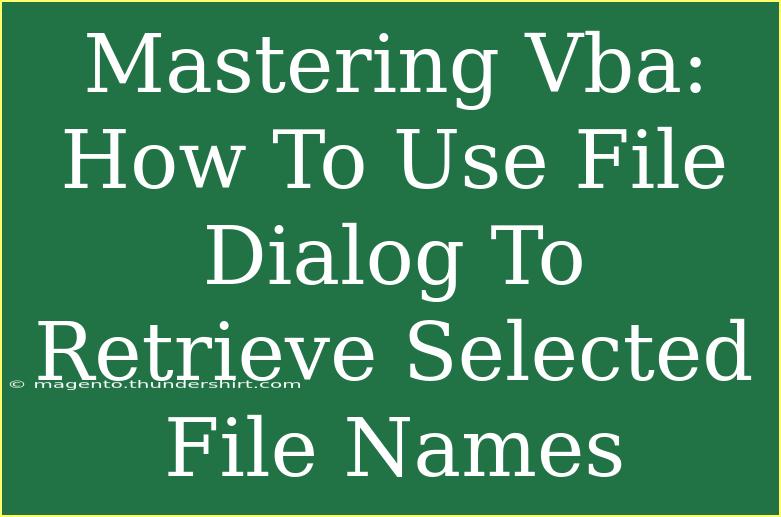VBA (Visual Basic for Applications) is a powerful tool that allows users to automate tasks and streamline processes within Microsoft applications like Excel, Word, and Access. One of the common tasks in VBA is to use file dialogs to let users select files directly from their systems. This can make your applications much more user-friendly. In this guide, we will explore how to effectively use the File Dialog object in VBA to retrieve selected file names, along with tips, common pitfalls, and troubleshooting advice.
Understanding the File Dialog Object
Before we dive into the code, let’s understand what the File Dialog object is. The File Dialog is a component of the VBA environment that allows users to browse their file systems and select files or folders. It provides a built-in graphical interface that makes it easier for users to choose files without having to manually enter file paths.
Types of File Dialogs
VBA offers several types of file dialogs, including:
- File Picker: Used to select one or multiple files.
- Folder Picker: Used to select a folder.
Setting Up the File Dialog in VBA
Step-by-Step Tutorial
Here’s how you can implement the File Dialog in VBA to retrieve selected file names.
-
Open the VBA Editor:
- Press
ALT + F11 in Excel to open the VBA editor.
-
Insert a Module:
- Right-click on any of the objects for your workbook in the Project Explorer.
- Choose
Insert > Module.
-
Write the Code:
- Use the following sample code to create a file dialog.
Sub SelectFile()
Dim fd As FileDialog
Dim fileName As String
' Create a FileDialog object as a File Picker dialog box
Set fd = Application.FileDialog(msoFileDialogFilePicker)
' Show the dialog box
If fd.Show = -1 Then ' The user pressed the OK button
' Get the selected file name
fileName = fd.SelectedItems(1)
MsgBox "You selected the file: " & fileName
Else
MsgBox "No file was selected."
End If
' Clean up
Set fd = Nothing
End Sub
- Run the Code:
- Close the editor, go back to Excel, and run the
SelectFile macro from the Macros menu.
What This Code Does
- It creates a FileDialog object for file picking.
- When the dialog appears, if the user selects a file and clicks "OK", the path of the selected file is stored in the
fileName variable and displayed in a message box.
- If the user cancels the dialog, a different message is shown.
Common Mistakes to Avoid
When working with the File Dialog object, keep these common pitfalls in mind:
- Not checking for user action: Always check if the user pressed "OK" before trying to access the selected item.
- Assuming a single selection: If you want to allow multiple file selection, you need to modify your approach slightly.
- Forgetting to clean up: Always set your FileDialog object to
Nothing to release resources.
Example for Multiple File Selection
If you want to allow users to select multiple files, here’s how you can adjust your code:
Sub SelectMultipleFiles()
Dim fd As FileDialog
Dim fileName As Variant
Dim fileList As String
' Create a FileDialog object as a File Picker dialog box
Set fd = Application.FileDialog(msoFileDialogFilePicker)
' Allow multiple file selection
fd.AllowMultiSelect = True
' Show the dialog box
If fd.Show = -1 Then ' The user pressed the OK button
' Iterate through the selected items
For Each fileName In fd.SelectedItems
fileList = fileList & fileName & vbCrLf
Next fileName
MsgBox "You selected the following files: " & vbCrLf & fileList
Else
MsgBox "No file was selected."
End If
' Clean up
Set fd = Nothing
End Sub
Troubleshooting Common Issues
While using the File Dialog in VBA, you might encounter some issues. Here are a few troubleshooting tips:
- Dialog not showing: Ensure that your macro security settings allow for macros to run.
- SelectedItems returns an error: Always check if the dialog was confirmed by the user with
If fd.Show = -1 before accessing SelectedItems.
- No files show in the dialog: Confirm that the file types are not being restricted unnecessarily.
FAQs
<div class="faq-section">
<div class="faq-container">
<h2>Frequently Asked Questions</h2>
<div class="faq-item">
<div class="faq-question">
<h3>Can I use the File Dialog in Word or Access?</h3>
<span class="faq-toggle">+</span>
</div>
<div class="faq-answer">
<p>Yes, the File Dialog object is available in various Microsoft Office applications including Word and Access, not just Excel.</p>
</div>
</div>
<div class="faq-item">
<div class="faq-question">
<h3>How do I limit the file types that can be selected?</h3>
<span class="faq-toggle">+</span>
</div>
<div class="faq-answer">
<p>You can set filters for file types using the .Filters property of the FileDialog object. For example, you can specify to only show Excel files.</p>
</div>
</div>
<div class="faq-item">
<div class="faq-question">
<h3>Is it possible to set a default folder for the File Dialog?</h3>
<span class="faq-toggle">+</span>
</div>
<div class="faq-answer">
<p>Yes, you can set the initial directory using the .InitialFileName property before showing the dialog.</p>
</div>
</div>
</div>
</div>
Key Takeaways
Using the File Dialog in VBA provides an intuitive interface for users to select files and enhances your application’s user experience. Remember to always check user actions, allow for multiple selections if necessary, and clear resources after usage.
As you practice using these features, experiment with different settings and customization options in the File Dialog. This will not only increase your familiarity with VBA but also help you create more functional and user-friendly applications.
Feel free to explore related tutorials on advanced VBA techniques and continue mastering your skills. Happy coding!
<p class="pro-note">🚀Pro Tip: Experiment with other FileDialog types, such as the Folder Picker, to enhance your application even further!</p>