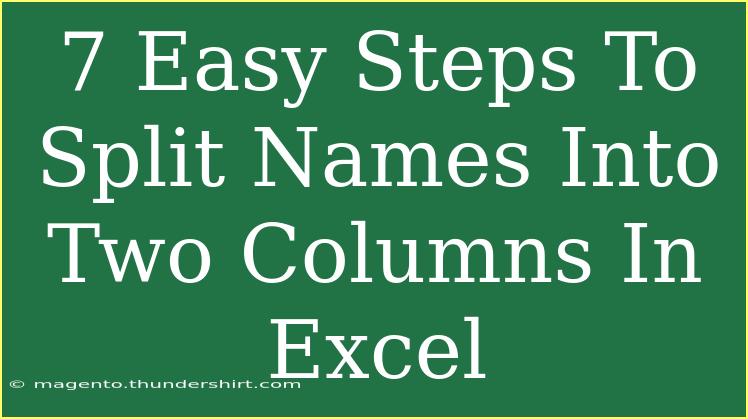If you’ve ever found yourself grappling with a long list of names in a single column of Excel, you know how important it is to be able to split them into first and last names. Whether you're managing contacts, sorting data, or simply organizing information for better clarity, breaking those names apart can save you a lot of time and hassle. Here, I’m going to guide you through 7 easy steps to split names into two columns in Excel. Let’s dive in! 🌊
Step 1: Prepare Your Data
Before you start, make sure your data is well organized. Have your names neatly arranged in one column. For instance:
| Full Name |
| John Doe |
| Jane Smith |
| Alice Johnson |
| Bob Brown |
It's best if the names are consistently formatted, meaning you should ensure that there are no extra spaces or unusual characters.
Step 2: Select Your Data
Click and drag to highlight the range of names you want to split. You can select a single cell, multiple cells, or the entire column, depending on your needs. 🔍
Step 3: Open the 'Text to Columns' Wizard
Once your data is selected, navigate to the Data tab in the Excel ribbon. Here, you will find the Text to Columns option. Click on it to open the wizard.
! (Note: this image is for illustrative purposes only.)
Step 4: Choose the Split Method
The Text to Columns wizard will prompt you to choose between two options: Delimited or Fixed Width.
- Delimited: This option is best if your names are separated by spaces, commas, or tabs.
- Fixed Width: Choose this if the names have a fixed character count.
For most cases, selecting Delimited works best for splitting first and last names. Click Next to proceed. 🏃♂️
Step 5: Set Delimiters
In the next screen, you’ll see several delimiter options. Check the box for Space since names are typically divided by spaces. If your names are separated by commas or other characters, make sure to check those options as well.
As you select the delimiter, the preview window shows how Excel will split the names. Once everything looks good, hit Next.
Step 6: Choose Destination Cells
The wizard will now ask where you want the split names to appear. By default, it will try to place the split data in the adjacent columns. If you want to specify a different location, click on the small grid icon and select your desired cells.
For example, if your full names are in column A, you might want the first names to appear in column B and the last names in column C. Make sure there's enough space to avoid overwriting existing data! 🚨
Step 7: Finish and Review
Finally, click Finish. Excel will split the names into the selected columns. Check your work to make sure everything looks correct!
| First Name |
Last Name |
| John |
Doe |
| Jane |
Smith |
| Alice |
Johnson |
| Bob |
Brown |
If any names did not split correctly, you might need to review and clean the data for inconsistencies.
Common Mistakes to Avoid
- Extra Spaces: Extra spaces between names can lead to unexpected results. Use the TRIM function to remove these before splitting.
- Inconsistent Formatting: Names that don't follow the standard first and last format (like double-barreled surnames) can cause issues. Consider reviewing your data to standardize it.
- Destination Overlap: Make sure you have chosen a destination that doesn't overlap with existing data.
Troubleshooting Issues
If your split names aren't coming out as expected, here are some troubleshooting tips:
- Check Delimiters: Ensure you’ve selected the correct delimiter when prompted in the wizard.
- Data Types: Ensure the cells are formatted as text. Sometimes numbers or dates can cause issues.
- Use Find & Replace: If there are odd characters, use Excel’s Find & Replace feature to clean your data.
<div class="faq-section">
<div class="faq-container">
<h2>Frequently Asked Questions</h2>
<div class="faq-item">
<div class="faq-question">
<h3>Can I split names with middle names as well?</h3>
<span class="faq-toggle">+</span>
</div>
<div class="faq-answer">
<p>Yes! The Text to Columns tool can also separate middle names, but you may need to do additional processing depending on how you want to organize them.</p>
</div>
</div>
<div class="faq-item">
<div class="faq-question">
<h3>What if my names have special characters?</h3>
<span class="faq-toggle">+</span>
</div>
<div class="faq-answer">
<p>In such cases, you may want to clean up your data beforehand or select the appropriate delimiter that matches your data.</p>
</div>
</div>
<div class="faq-item">
<div class="faq-question">
<h3>How can I combine names back into a single column?</h3>
<span class="faq-toggle">+</span>
</div>
<div class="faq-answer">
<p>You can use the CONCATENATE function or the ampersand (&) to combine first and last names again into one column.</p>
</div>
</div>
</div>
</div>
In conclusion, splitting names in Excel can be a game changer for managing your data more effectively. Remember these steps, and you’ll be able to streamline your workflows effortlessly. 🎉 Don't hesitate to practice using these techniques and explore related tutorials to further enhance your Excel skills. Happy spreadsheeting!
<p class="pro-note">💡Pro Tip: Always keep a backup of your original data before applying major changes to avoid accidental loss!</p>