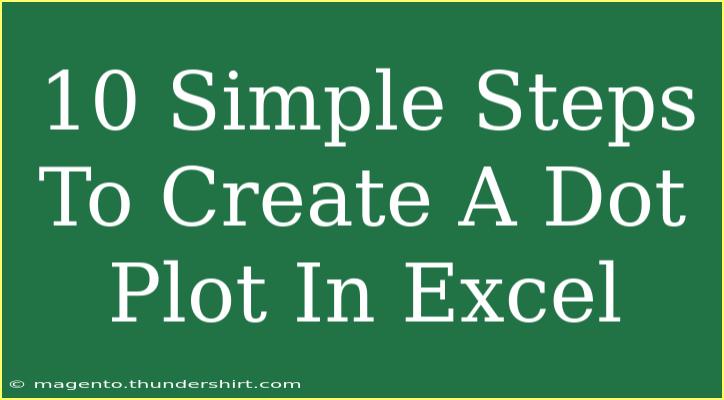Creating a dot plot in Excel can be an effective way to visualize your data. It's a straightforward process that anyone can accomplish, and I'll guide you through it step by step. Whether you’re working on a school project, analyzing data for work, or just want to create stunning visuals for your personal use, a dot plot can add significant clarity. Let’s dive into the process and get started! 🎉
What is a Dot Plot?
A dot plot is a statistical chart that uses dots to represent the frequency of values in a dataset. Each dot represents one observation, which makes it easy to see the distribution and patterns in your data. Unlike traditional bar graphs or histograms, dot plots provide a more precise representation of data points, especially when you have many overlapping values.
Why Use a Dot Plot?
Dot plots offer several advantages:
- Clarity: Dot plots clearly show individual data points, making it easier to observe distribution.
- Simplicity: They are easier to read than other types of graphs, especially when comparing two or more groups.
- Effective for Large Datasets: Dot plots can accommodate larger datasets without losing clarity.
Now, let’s move on to creating a dot plot in Excel. Here are ten simple steps to guide you through the process!
Steps to Create a Dot Plot in Excel
Step 1: Prepare Your Data
Before you can create a dot plot, you need to organize your data in a way that Excel can use. Ideally, your data should be in two columns: one for categories and one for values.
| Category |
Value |
| A |
3 |
| B |
5 |
| C |
2 |
| D |
5 |
| E |
7 |
Step 2: Open Excel and Input Data
- Launch Microsoft Excel and open a new worksheet.
- Enter your data in two columns (as shown in the table above).
Step 3: Select Your Data
Click and drag to select the range of data you want to include in your dot plot. Make sure to include both the category and value columns.
Step 4: Insert a Scatter Plot
- Go to the Insert tab on the Ribbon.
- In the Charts group, click on the Scatter icon.
- Choose Scatter with Straight Lines and Markers.
Step 5: Format the Scatter Plot
Once you have your scatter plot inserted, you’ll want to make it look more like a dot plot:
- Right-click on the data points and select Format Data Series.
- Under the Marker Options, choose Built-in and select a circle. You can also adjust the size to make it more visually appealing.
Step 6: Change the Axes
To create a proper dot plot, you may need to modify the axes:
- Right-click on the vertical axis and select Format Axis.
- You may want to adjust the minimum and maximum bounds according to your data.
Step 7: Remove Lines Between Points
To enhance the clarity of your dot plot, it’s a good idea to remove the lines connecting the dots:
- Click on one of the lines in your scatter plot.
- Right-click and select Format Data Series.
- Under Line, choose No Line.
Step 8: Customize Your Dots
Make your plot more appealing and informative:
- Change the colors of your dots for better contrast.
- Consider adding data labels for better clarity on values.
Step 9: Add Titles and Labels
- Click on the Chart Title and enter a meaningful title for your dot plot.
- Add axis titles by selecting the chart and then navigating to the Chart Elements (+ icon) to check Axis Titles.
Step 10: Save Your Chart
Once you’re satisfied with your dot plot, don’t forget to save your Excel file! It’s crucial to save your work periodically to avoid any loss of data.
<p class="pro-note">💡Pro Tip: Always double-check your data entries to avoid inaccuracies in your dot plot.</p>
Common Mistakes to Avoid
When creating a dot plot in Excel, it’s easy to make a few common mistakes. Here are some pitfalls to watch out for:
- Ignoring Data Organization: Make sure your data is properly organized; otherwise, the scatter plot won’t reflect your data accurately.
- Skipping Formatting: A raw scatter plot can be confusing. Always format the dots and axes for better visualization.
- Overcomplicating the Plot: Keep your dot plot simple and avoid cluttering it with unnecessary elements.
Troubleshooting Common Issues
If you encounter issues while creating your dot plot, here are a few troubleshooting tips:
- Data Not Displaying Correctly: Ensure that your data is numeric and that you’ve selected the correct range.
- Inconsistent Dot Sizes: Check your marker options to ensure they’re set consistently.
- Axis Limits Not Accurate: Adjust the axis options to match the scale of your data.
<div class="faq-section">
<div class="faq-container">
<h2>Frequently Asked Questions</h2>
<div class="faq-item">
<div class="faq-question">
<h3>What is a dot plot used for?</h3>
<span class="faq-toggle">+</span>
</div>
<div class="faq-answer">
<p>A dot plot is used to visualize the distribution of data points and to observe patterns or trends in a dataset.</p>
</div>
</div>
<div class="faq-item">
<div class="faq-question">
<h3>Can I create a dot plot with non-numeric data?</h3>
<span class="faq-toggle">+</span>
</div>
<div class="faq-answer">
<p>Dot plots typically require numeric data; however, you can categorize your data into numerical values if necessary.</p>
</div>
</div>
<div class="faq-item">
<div class="faq-question">
<h3>Are there any other tools to create dot plots aside from Excel?</h3>
<span class="faq-toggle">+</span>
</div>
<div class="faq-answer">
<p>Yes, there are various data visualization tools available, such as Google Sheets, R, and Python libraries like Matplotlib.</p>
</div>
</div>
<div class="faq-item">
<div class="faq-question">
<h3>Is it difficult to customize a dot plot in Excel?</h3>
<span class="faq-toggle">+</span>
</div>
<div class="faq-answer">
<p>No, Excel offers various formatting options that allow for easy customization of your dot plot.</p>
</div>
</div>
</div>
</div>
Creating a dot plot in Excel may initially seem daunting, but once you get the hang of it, you will find it a valuable tool in your data visualization arsenal. By following these ten simple steps, you can easily create a dot plot that is not only informative but also aesthetically pleasing.
Make sure to practice these techniques and explore related tutorials to further enhance your data visualization skills. The more you experiment, the more comfortable you'll become with different chart types and their functionalities.
<p class="pro-note">📈Pro Tip: Experiment with different styles and formats for your dot plot to find what works best for your data.</p>