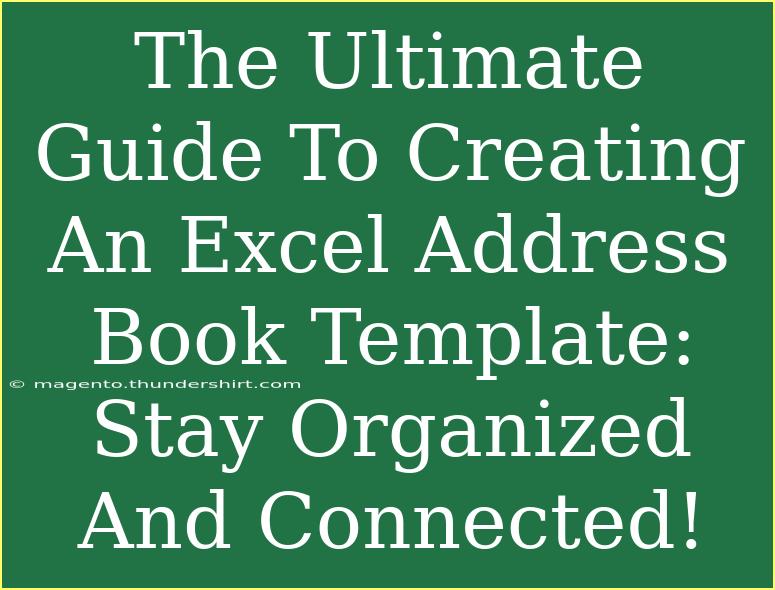Creating an Excel address book template can significantly streamline your life. It provides an efficient way to keep all your contacts organized in one place, accessible anytime you need to reach out to family, friends, or colleagues. 📇 This guide will walk you through creating a customizable address book template in Excel, share tips and shortcuts, discuss common mistakes, and help troubleshoot any issues you may encounter along the way.
Why Use an Excel Address Book Template?
Having a digital address book allows you to quickly search for contacts, keep up-to-date information, and even share it across devices. Excel provides the flexibility of easy modifications and the ability to add custom fields based on your needs. It’s straightforward and can save you considerable time compared to manual methods.
Step-by-Step Guide to Creating Your Address Book Template
Follow these steps to create a comprehensive and functional address book template in Excel:
Step 1: Open Excel and Create a New Worksheet
- Launch Excel and open a new blank workbook.
- Save the workbook with a relevant name, such as "My Address Book."
Step 2: Define Your Columns
To make your address book effective, you will need to set up several columns. Here’s a suggested list:
| Column Header |
Description |
| First Name |
Contact's first name |
| Last Name |
Contact's last name |
| Phone Number |
Primary contact number |
| Email |
Email address |
| Address |
Street address |
| City |
City of residence |
| State/Province |
State or province |
| ZIP/Postal Code |
Postal code |
| Notes |
Any additional notes or details |
Step 3: Set Up Your Template
- In row 1 of your worksheet, enter each column header as outlined in the table above.
- Select row 1, and use the formatting options to bold the text, center-align, and fill with a color to distinguish headers from data.
- Resize the columns so that they fit the information neatly. You can do this by hovering over the column header until you see a double arrow, then dragging to your desired width.
Step 4: Input Your Contacts
Begin entering your contacts in the rows below the headers. Each row represents one contact. As you gather more information, simply add a new row for each additional contact.
Step 5: Utilize Data Validation for Consistency
To avoid mistakes when entering data, you can set up data validation rules. For example, limit the "State/Province" column to a specific list of states.
- Select the range of the “State/Province” column.
- Click on the Data tab > Data Validation > Data Validation.
- Choose List from the options and enter your states, separated by commas.
Step 6: Create Search Functions
To make it easier to find contacts, set up search functions using Excel’s filter capabilities:
- Click on the header row.
- Go to the Data tab and select Filter.
- This allows you to filter contacts based on any criteria (e.g., searching for all contacts in a specific city).
Common Mistakes to Avoid
- Neglecting to Back Up: Always save your address book and consider making backups on external drives or cloud services.
- Inconsistent Formatting: Ensure that phone numbers and addresses are formatted uniformly to avoid confusion.
- Overcomplicating the Template: Stick to the essential fields that you truly need. Too many fields can make it cluttered and hard to navigate.
Troubleshooting Issues
If you encounter issues while creating or using your address book template, here are some common troubleshooting tips:
- Excel Crashes or Freezes: Try restarting the application or checking if there are updates that need to be installed.
- Lost Data: Always ensure that you save your file frequently. Consider enabling AutoSave if using Excel through Microsoft 365.
- Can't Find a Contact: Use the search filters properly. If still lost, ensure you've entered the contact information correctly without typos.
Frequently Asked Questions
<div class="faq-section">
<div class="faq-container">
<h2>Frequently Asked Questions</h2>
<div class="faq-item">
<div class="faq-question">
<h3>Can I use this address book on my mobile device?</h3>
<span class="faq-toggle">+</span>
</div>
<div class="faq-answer">
<p>Yes, if you save your Excel file in a cloud service like OneDrive, you can access it on any mobile device with Excel installed.</p>
</div>
</div>
<div class="faq-item">
<div class="faq-question">
<h3>How do I share my address book with others?</h3>
<span class="faq-toggle">+</span>
</div>
<div class="faq-answer">
<p>You can share the Excel file directly or, if stored in a cloud service, share a link to access it online.</p>
</div>
</div>
<div class="faq-item">
<div class="faq-question">
<h3>What if I need to add more fields in the future?</h3>
<span class="faq-toggle">+</span>
</div>
<div class="faq-answer">
<p>You can easily add new columns and adjust the template as needed. Just remember to keep the existing formatting consistent.</p>
</div>
</div>
</div>
</div>
Creating an Excel address book template can elevate your organizational skills and help you stay connected with those important to you. By following the steps above, you’ll have a fully functional address book that is not only easy to maintain but also a pleasure to use. As you continue to practice and familiarize yourself with Excel’s functions, feel free to explore additional tutorials for advanced tips and techniques!
<p class="pro-note">📌Pro Tip: Regularly update your address book to keep all information current and accurate!</p>