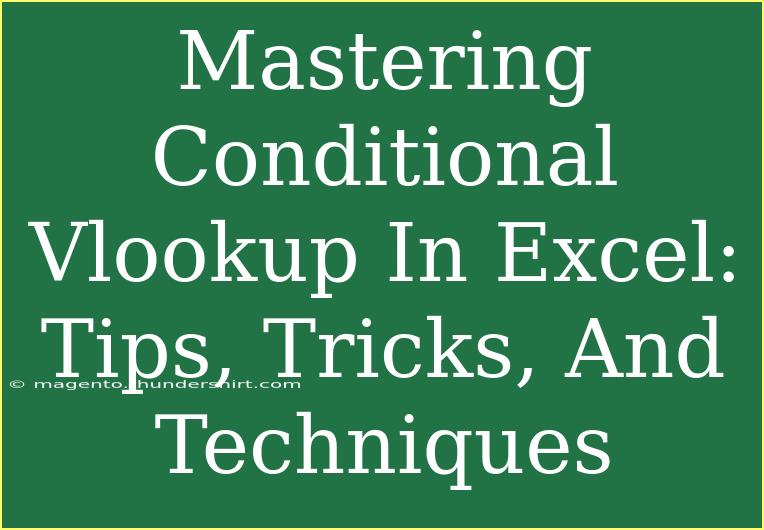Conditional VLOOKUP can be a game changer in Excel when it comes to managing data. If you've ever found yourself sifting through large spreadsheets, trying to find specific information based on certain conditions, you'll know how important it is to have the right tools at your disposal. In this guide, we’ll delve into the depths of Conditional VLOOKUP, offering tips, tricks, and advanced techniques to help you master this powerful function. Ready to take your Excel skills to the next level? Let's dive in! 🚀
Understanding the Basics of VLOOKUP
Before we jump into the conditional aspect of VLOOKUP, let's take a moment to understand how it works. The VLOOKUP function stands for "Vertical Lookup". It helps you look up a value in a table and return a corresponding value in the same row from a specified column.
Syntax of VLOOKUP
The basic syntax of VLOOKUP is as follows:
=VLOOKUP(lookup_value, table_array, col_index_num, [range_lookup])
- lookup_value: The value you want to look up.
- table_array: The range of cells that contains the data.
- col_index_num: The column number in the table from which to retrieve the value.
- [range_lookup]: An optional parameter that specifies whether you want an exact match (FALSE) or an approximate match (TRUE).
Example of a Simple VLOOKUP
Imagine you have a table of employees with their IDs and names. To find an employee's name by their ID, you would use VLOOKUP like this:
=VLOOKUP(A2, B1:C10, 2, FALSE)
In this example, A2 contains the Employee ID, B1:C10 is the range containing the IDs and names, 2 indicates the second column (where names are found), and FALSE specifies that we want an exact match.
What is Conditional VLOOKUP?
Conditional VLOOKUP builds on the traditional VLOOKUP by allowing you to apply conditions to your lookup criteria. This is particularly useful when you need to find data that meets specific conditions or requirements.
For example, you may want to look up an employee's salary based on their department and position. In such cases, simply using VLOOKUP would not suffice. Instead, you'll combine it with functions like IF or AND to create a conditional lookup.
How to Create a Conditional VLOOKUP
Let’s consider a scenario where you have a dataset of salespeople with their sales amounts, departments, and performance ratings. If you want to find the sales amount for a specific department and ensure that the salesperson meets a certain performance rating, you can use an array formula.
Step-by-Step Guide to Conditional VLOOKUP
-
Set Up Your Data:
Ensure your data is structured properly, with headers that clearly define each column.
-
Use the IF Function:
Start with the IF function to set your condition. For example:
=IF(C2="Sales", VLOOKUP(A2, SalesData, 2, FALSE), "Not in Sales")
This formula checks if the department in C2 is "Sales". If it is, it performs a VLOOKUP; otherwise, it returns "Not in Sales".
-
Combine with AND for Multiple Conditions:
If you have multiple criteria, you can use the AND function:
=IF(AND(C2="Sales", D2>5), VLOOKUP(A2, SalesData, 2, FALSE), "Conditions not met")
Here, the VLOOKUP only executes if the department is "Sales" and the performance rating in D2 is greater than 5.
Example of Conditional VLOOKUP in Action
Assume you have the following data:
| Employee ID |
Department |
Performance |
Sales Amount |
| 101 |
Sales |
6 |
5000 |
| 102 |
Sales |
3 |
3000 |
| 103 |
Support |
4 |
2500 |
| 104 |
Sales |
7 |
7000 |
Using the conditional VLOOKUP we just discussed, to find the sales amount for Employee ID 101 who is in the Sales department with a performance rating of 6, you can write:
=IF(AND(B2="Sales", C2>5), VLOOKUP(A2, $A$2:$D$5, 4, FALSE), "Conditions not met")
This formula will return 5000.
Tips and Tricks for Effective Conditional VLOOKUP
1. Use Named Ranges
Using named ranges can make your formulas easier to read. Instead of using SalesData, you can name the range for sales data, making it clear and descriptive.
2. Leverage Array Formulas
If you're working with complex conditions, consider using array formulas to evaluate multiple criteria in one go. These can handle intricate datasets more efficiently.
3. Use Helper Columns
Sometimes, creating a helper column can simplify complex logic. For example, if you frequently need to check both department and performance, create a column that combines these criteria into a single string (e.g., "Sales_6").
4. Always Test Your Formula
Once you've created your VLOOKUP, always test it with various scenarios to ensure it behaves as expected. Use the Evaluate Formula feature in Excel to step through your calculations.
Common Mistakes to Avoid
- Incorrect Range: Always ensure your lookup range includes all necessary data.
- Data Type Mismatch: Ensure that the lookup_value data type matches the data type in the lookup table.
- Not Using Absolute References: Remember to use
$ in your references to prevent them from shifting when you drag your formulas down.
Troubleshooting Common Issues
If you’re having trouble with your VLOOKUP, here are some common issues and how to resolve them:
-
#N/A Error: This means the lookup value does not exist in your lookup table. Double-check for typos or formatting issues.
-
#REF! Error: This occurs when your col_index_num is greater than the number of columns in your table_array. Ensure your column index number is correct.
-
#VALUE! Error: This often happens when the lookup_value is not of the same data type as the data in the first column of your lookup range. Check for leading/trailing spaces or formatting.
<div class="faq-section">
<div class="faq-container">
<h2>Frequently Asked Questions</h2>
<div class="faq-item">
<div class="faq-question">
<h3>Can I use VLOOKUP with multiple criteria?</h3>
<span class="faq-toggle">+</span>
</div>
<div class="faq-answer">
<p>Yes, you can use VLOOKUP in combination with IF or AND functions to incorporate multiple criteria into your lookup.</p>
</div>
</div>
<div class="faq-item">
<div class="faq-question">
<h3>What’s the difference between VLOOKUP and INDEX/MATCH?</h3>
<span class="faq-toggle">+</span>
</div>
<div class="faq-answer">
<p>VLOOKUP only searches the first column of your range, while INDEX/MATCH allows for more flexibility, including looking up values to the left of the reference column.</p>
</div>
</div>
<div class="faq-item">
<div class="faq-question">
<h3>Why does my VLOOKUP return #N/A?</h3>
<span class="faq-toggle">+</span>
</div>
<div class="faq-answer">
<p>This error occurs when the lookup value is not found in the specified column. Check for typos and ensure the data types match.</p>
</div>
</div>
</div>
</div>
Recap those key points we've covered: VLOOKUP is an incredibly powerful tool for data management in Excel, and when you incorporate conditional logic, it becomes even more versatile. By setting up your data correctly, understanding the formulas, and leveraging advanced techniques, you'll be well on your way to mastering Conditional VLOOKUP.
Don't hesitate to practice these tips and explore more tutorials to further enhance your Excel skills. With these tools at your disposal, you'll be navigating data like a pro in no time!
<p class="pro-note">🌟Pro Tip: Practice using Conditional VLOOKUP with real data sets to improve your skills and efficiency!</p>