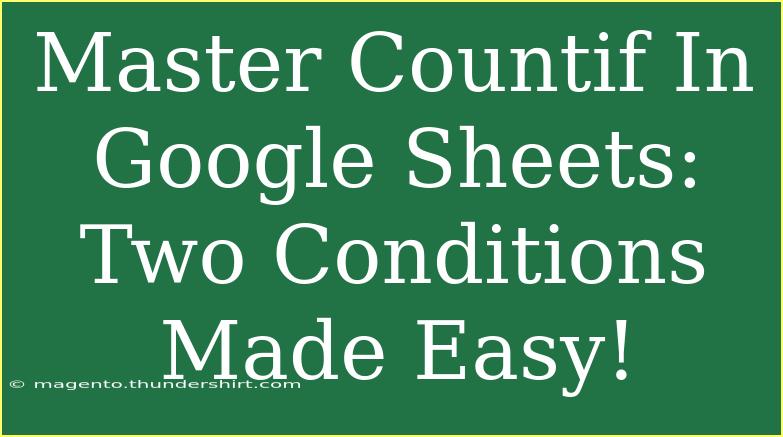Countif is one of the most powerful and versatile functions in Google Sheets, allowing users to count the number of cells that meet a specific criterion. Mastering the use of Countif, especially with multiple conditions, can dramatically enhance your data analysis capabilities. In this article, we’ll delve into how to use Countif with two conditions effectively, share tips and tricks, and troubleshoot common issues.
Understanding Countif
Before we jump into the dual conditions, let's quickly recap what the basic Countif function does. Countif counts the number of cells within a specified range that meet a single criterion. The basic syntax is:
=COUNTIF(range, criterion)
- Range: The group of cells you want to evaluate.
- Criterion: The condition that you want to count cells against.
For example, if you want to count how many times "Apple" appears in cells A1 through A10, you would write:
=COUNTIF(A1:A10, "Apple")
Using Countif with Two Conditions
Now, let’s make things interesting by adding a second condition. The function that allows you to count with multiple criteria is COUNTIFS, which supports multiple conditions in your count. The syntax looks like this:
=COUNTIFS(criteria_range1, criterion1, [criteria_range2, criterion2, ...])
- Criteria_range1: The first range to evaluate.
- Criterion1: The condition that the first range needs to meet.
- Criteria_range2: The second range to evaluate.
- Criterion2: The condition for the second range, and so on.
Example Scenario
Imagine you have a sales dataset in columns A, B, and C, where:
- Column A contains the names of salespeople.
- Column B contains the regions (e.g., East, West).
- Column C contains the sales figures.
If you want to count how many sales were made by "John" in the "East" region, you would use:
=COUNTIFS(A:A, "John", B:B, "East")
This formula will give you the total number of sales made by John in the East region.
Step-by-Step Guide to Using Countifs
- Open Google Sheets and navigate to your dataset.
- Identify your criteria: Determine which values you want to count based on your needs.
- Select the cell where you want to display the count result.
- Enter the Countifs formula as outlined above.
- Press Enter to see the result.
Example Table
Let's visualize the scenario with a table:
<table>
<tr>
<th>Salesperson</th>
<th>Region</th>
<th>Sales</th>
</tr>
<tr>
<td>John</td>
<td>East</td>
<td>200</td>
</tr>
<tr>
<td>Jane</td>
<td>West</td>
<td>150</td>
</tr>
<tr>
<td>John</td>
<td>West</td>
<td>250</td>
</tr>
<tr>
<td>Jane</td>
<td>East</td>
<td>300</td>
</tr>
</table>
In this example, the COUNTIFS(A:A, "John", B:B, "East") formula would return 1 because John only made one sale in the East region.
Tips for Effective Use of Countif
-
Be Consistent with Data: Ensure that your data entries are consistent in terms of spelling and capitalization (e.g., "East" vs "east"). Otherwise, it may lead to inaccurate counting.
-
Use Cell References: Instead of typing text directly into the formula, consider using cell references. For example:
=COUNTIFS(A:A, E1, B:B, E2)
where E1 contains "John" and E2 contains "East".
-
Avoid Empty Cells: Countifs can sometimes return unexpected results if there are empty cells within your specified range. Ensure you handle or clean your data accordingly.
Common Mistakes to Avoid
- Incorrect Range Sizes: Ensure all criteria ranges are the same size. For example, using
A1:A10 with B1:B20 will return an error.
- Quotation Marks: Remember to use quotation marks for text criteria; otherwise, Google Sheets will not recognize it as a string.
- Using COUNTIF instead of COUNTIFS: If you need to apply multiple conditions, using COUNTIF alone will not yield the desired results.
Troubleshooting Countifs Issues
If your formula is not working as expected, try the following:
- Check your ranges: Make sure they are consistent and of equal length.
- Verify your criteria: Are they spelled correctly? Remember, "Sales" and "sales" are different.
- Review for hidden characters: Sometimes, data can have hidden characters (like spaces). Use the
TRIM function on your data to remove these.
<div class="faq-section">
<div class="faq-container">
<h2>Frequently Asked Questions</h2>
<div class="faq-item">
<div class="faq-question">
<h3>Can I use COUNTIFS with ranges from different sheets?</h3>
<span class="faq-toggle">+</span>
</div>
<div class="faq-answer">
<p>Yes! You can reference ranges in different sheets. Use the format SheetName!Range (e.g., Sheet2!A:A).</p>
</div>
</div>
<div class="faq-item">
<div class="faq-question">
<h3>What should I do if COUNTIFS returns 0 but I expect a count?</h3>
<span class="faq-toggle">+</span>
</div>
<div class="faq-answer">
<p>Check your criteria and ranges for inconsistencies, such as different capitalizations or extra spaces.</p>
</div>
</div>
<div class="faq-item">
<div class="faq-question">
<h3>Can I use wildcards with COUNTIFS?</h3>
<span class="faq-toggle">+</span>
</div>
<div class="faq-answer">
<p>Yes! Use * (for any number of characters) and ? (for a single character) in your criteria.</p>
</div>
</div>
<div class="faq-item">
<div class="faq-question">
<h3>Is there a limit to the number of conditions I can use with COUNTIFS?</h3>
<span class="faq-toggle">+</span>
</div>
<div class="faq-answer">
<p>No, you can use up to 127 range/criteria pairs in a single COUNTIFS function.</p>
</div>
</div>
</div>
</div>
Mastering the Countif and Countifs functions will empower you to analyze your data with greater precision. Practice these techniques, and you'll find that you can generate insightful analyses quickly and efficiently.
<p class="pro-note">🌟Pro Tip: Consistently check your data entries for accuracy to ensure reliable counts! Keep practicing and exploring Countif functionalities!</p>