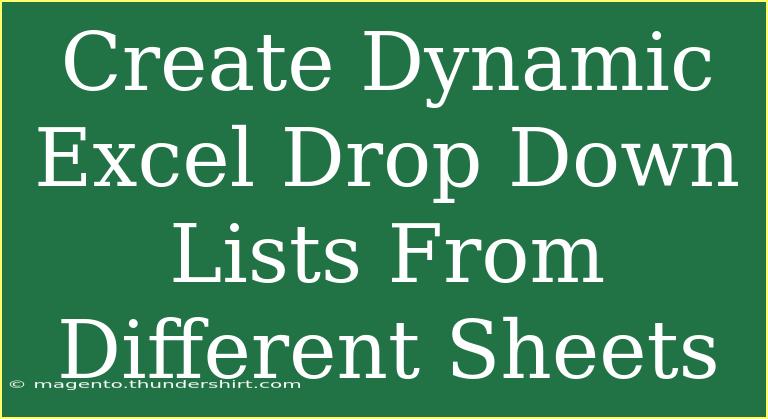Creating dynamic Excel drop-down lists that source data from different sheets can transform the way you manage data in your spreadsheets! These lists not only streamline data entry but also reduce errors, ensuring that your sheets are organized and efficient. In this guide, we'll explore how to create these drop-down lists step by step, share handy tips and tricks, and address common questions you may have. So, let’s dive into the wonderful world of Excel drop-down lists! 📊
What Are Dynamic Drop-Down Lists?
Dynamic drop-down lists in Excel are lists that automatically update based on the data source's changes. Instead of manually updating a list, this feature allows the drop-downs to reflect the current data, making your spreadsheets more responsive and user-friendly. They are especially useful in large workbooks where data resides in different sheets.
How to Create Dynamic Drop-Down Lists in Excel
Creating these lists might seem a bit tricky at first, but with a clear walkthrough, you'll be able to create them like a pro! Here’s how you can do it in just a few easy steps:
Step 1: Prepare Your Data
- Open Excel and create a new workbook.
- Label the Sheets: Let's assume you have two sheets. Name the first one "Data" and the second one "Main."
- Enter Data in the Data Sheet: In the “Data” sheet, list your items in a single column. For example:
- A1: Fruits
- A2: Apples
- A3: Bananas
- A4: Cherries
Step 2: Define a Named Range
- Select the data range you just entered (for example, A2:A4).
- Go to the Formulas tab in the Ribbon.
- Click on Define Name.
- Enter a name in the “Name” box (e.g., "FruitList").
- Ensure the “Refers to” box correctly points to your data.
- Click OK.
Step 3: Create the Drop-Down List
- Switch to the "Main" sheet.
- Select the cell where you want the drop-down list (e.g., B1).
- Go to the Data tab in the Ribbon.
- Click on Data Validation.
- In the Data Validation window, select “List” from the “Allow” dropdown.
- In the “Source” box, type
=FruitList.
- Click OK.
And voilà! You now have a dynamic drop-down list in cell B1 of your "Main" sheet, populated with items from the "Data" sheet! 🎉
Step 4: Making the List Dynamic
To ensure that your drop-down list updates dynamically when you add or remove items, follow these additional steps:
-
Convert your data range into a table:
- Select your list of fruits in the "Data" sheet.
- Go to the Insert tab, and click Table.
- Ensure the “Create Table” dialog box is correctly set with your data range and click OK.
-
Adjust the Named Range:
- You can now define your named range using a table name for more versatility:
- Go to the Formulas tab and select Define Name.
- Name it something like "DynamicFruits" and set the “Refers to” as follows:
=OFFSET(Data!$A$2,0,0,COUNTA(Data!$A:$A)-1,1).
This formula uses the OFFSET function to adjust the range based on the number of entries in your data table, making it dynamic!
Important Note:
If your data is frequently changing, consider using the Excel Table's structured references instead of named ranges. For instance, you can reference the table directly in your drop-down source as =Table1[Column1].
Helpful Tips and Shortcuts
- Keyboard Shortcuts: Use
Alt + D + L to quickly open the Data Validation dialog box.
- Error Alerts: In the Data Validation settings, utilize the “Error Alert” tab to set a custom message for invalid entries. This can help guide users on the correct input.
- Copying Drop-Downs: If you want to duplicate your drop-down list to other cells, use the fill handle (the small square at the bottom-right corner of the selected cell) to drag and copy it across the sheet.
Common Mistakes to Avoid
- Using Incorrect Cell References: Ensure that your named ranges and data validation source references point to the correct sheet.
- Forgetting to Update Named Ranges: When you change the data source, make sure to update any named ranges or validation sources accordingly.
- Table Not Updating: If you add data outside the range of the Excel table, remember to include it in the table or redefine your named range.
Troubleshooting Issues
- Drop-Down Not Working? Ensure that the cell you are applying data validation to is formatted correctly and that the data source is active and accessible.
- List Not Updating? Recheck your named range or table reference; if using a named range, ensure it correctly references the intended data cells.
<div class="faq-section">
<div class="faq-container">
<h2>Frequently Asked Questions</h2>
<div class="faq-item">
<div class="faq-question">
<h3>Can I create a drop-down list with values from multiple sheets?</h3>
<span class="faq-toggle">+</span>
</div>
<div class="faq-answer">
<p>No, a drop-down list can only pull data from one location at a time. You may consolidate the data from multiple sheets into one before creating the list.</p>
</div>
</div>
<div class="faq-item">
<div class="faq-question">
<h3>What happens if I delete the source data?</h3>
<span class="faq-toggle">+</span>
</div>
<div class="faq-answer">
<p>If you delete source data, the drop-down will display an error or blank values. Always ensure the source range is intact.</p>
</div>
</div>
<div class="faq-item">
<div class="faq-question">
<h3>Can I use formulas in my drop-down lists?</h3>
<span class="faq-toggle">+</span>
</div>
<div class="faq-answer">
<p>Unfortunately, drop-down lists cannot contain formulas, but you can reference ranges that contain formula results.</p>
</div>
</div>
</div>
</div>
To sum it up, dynamic drop-down lists can significantly enhance your Excel experience, making it easier to manage data across sheets. By following these steps, you'll be equipped to create and troubleshoot drop-down lists effectively. Practice this functionality in your projects, and explore more tutorials on Excel to continue sharpening your skills!
<p class="pro-note">🎯 Pro Tip: Always back up your data before making significant changes to ensure you can recover if anything goes wrong!</p>