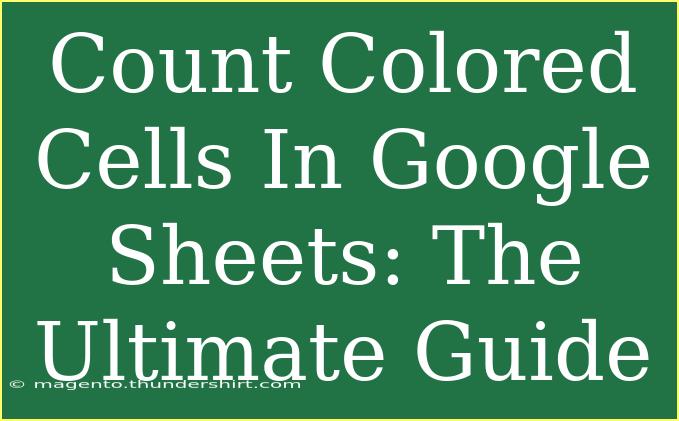If you've ever found yourself knee-deep in a Google Sheets project with a rainbow of colors filling your cells, you might have wished for a quick and efficient way to count those colored cells. Whether you're working on a project for work, a personal budget, or a school assignment, counting colored cells can help you analyze your data more effectively. This ultimate guide will walk you through everything you need to know, from tips and tricks to troubleshooting common issues. Let’s dive in! 🎨
Understanding Colored Cells in Google Sheets
Google Sheets offers users the ability to change cell colors based on certain conditions or manually to emphasize specific data. However, counting these colored cells is not directly built into Sheets. This is where creativity and some basic functions come into play!
Why Count Colored Cells?
Counting colored cells can help you in several ways, including:
- Data Analysis: Easily categorize and quantify data visually represented by colors.
- Project Tracking: Use colors to track the status of tasks and quickly count how many are completed, in progress, or yet to start.
- Visual Reports: Create visually appealing reports with color coding while maintaining the ability to analyze that data.
How to Count Colored Cells in Google Sheets
Counting colored cells requires a simple workaround using a combination of Google Apps Script and Google Sheets functions. Below is a step-by-step guide to get you started.
Step 1: Open Google Apps Script
- Open your Google Sheets document.
- Click on Extensions in the menu bar.
- Choose Apps Script from the dropdown menu.
Step 2: Write the Script
In the Apps Script editor, you’ll write a custom function to count the colored cells.
function countColoredCells(range, color) {
var sheet = SpreadsheetApp.getActiveSpreadsheet().getActiveSheet();
var dataRange = sheet.getRange(range);
var backgroundColors = dataRange.getBackgrounds();
var colorCount = 0;
for (var i = 0; i < backgroundColors.length; i++) {
for (var j = 0; j < backgroundColors[i].length; j++) {
if (backgroundColors[i][j] == color) {
colorCount++;
}
}
}
return colorCount;
}
Step 3: Save the Script
- Click the disk icon or File > Save.
- Name your project (e.g., "ColorCounter").
- Close the Apps Script tab.
Step 4: Use the Custom Function in Google Sheets
Now you can count colored cells directly from your Google Sheets:
-
In a cell, type the formula:
=countColoredCells("A1:A10", "#ff0000")
Replace "A1:A10" with the range of cells you want to count and "#ff0000" with the hex color code of the color you want to count.
Step 5: Analyze Your Results
After entering the formula, Google Sheets will return the number of cells in the specified range that match the chosen color. This information can be helpful for visual data representation and analysis.
Example Scenario
Suppose you have a project tracking sheet where tasks are color-coded:
- Red for overdue tasks
- Yellow for tasks in progress
- Green for completed tasks
Using the above steps, you can quickly count how many tasks fall into each category.
Tips and Tricks for Effectively Counting Colored Cells
- Use Color Codes: Always know the hex codes of the colors you’re using. You can find the hex code of a cell color by using a color picker tool.
- Update the Script: If you need to count multiple colors, consider modifying the script to allow multiple parameters.
- Regularly Test the Function: Ensure your function works across different datasets by testing it on various ranges and colors.
Common Mistakes to Avoid
- Incorrect Color Code: If the hex code doesn’t match, the count will return zero.
- Range Issues: Ensure your selected range is correct; otherwise, your count might include unintended cells.
- Script Permissions: Sometimes, the script may require permissions to run. Be sure to grant those when prompted.
Troubleshooting Common Issues
If you find your colored cell count isn't working, consider these troubleshooting tips:
- Check the Hex Code: Double-check that the hex color code is accurate. Even a small typo can affect your results.
- Script Permissions: Make sure you’ve allowed permissions for the script to access your spreadsheet.
- Refresh the Page: Sometimes, simply refreshing the page can help fix minor bugs or display issues.
<div class="faq-section">
<div class="faq-container">
<h2>Frequently Asked Questions</h2>
<div class="faq-item">
<div class="faq-question">
<h3>Can I count cells with conditional formatting colors?</h3>
<span class="faq-toggle">+</span>
</div>
<div class="faq-answer">
<p>No, the script counts the cell's background color directly, which does not consider conditional formatting. You will need to note the hex color it changes to.</p>
</div>
</div>
<div class="faq-item">
<div class="faq-question">
<h3>What if I need to count multiple colors?</h3>
<span class="faq-toggle">+</span>
</div>
<div class="faq-answer">
<p>You can create multiple custom functions for different colors or modify the script to accommodate counting various colors simultaneously.</p>
</div>
</div>
<div class="faq-item">
<div class="faq-question">
<h3>Is there a way to automate this counting process?</h3>
<span class="faq-toggle">+</span>
</div>
<div class="faq-answer">
<p>Yes! You can set triggers in Apps Script to run at specific intervals, automatically updating your counts.</p>
</div>
</div>
</div>
</div>
As you explore the possibilities of counting colored cells, it’s important to recap the key points discussed in this guide. You’ve learned how to leverage Google Apps Script to create a custom function that allows for easy counting of colored cells in Google Sheets. Remember to double-check your hex codes, be aware of potential mistakes, and enjoy the process of analyzing your data visually. 🌈
Embrace the opportunity to practice using these skills and check out other related tutorials in this blog to expand your Google Sheets knowledge and efficiency!
<p class="pro-note">✨Pro Tip: Keep experimenting with different colors and cell ranges to master your counting skills!</p>