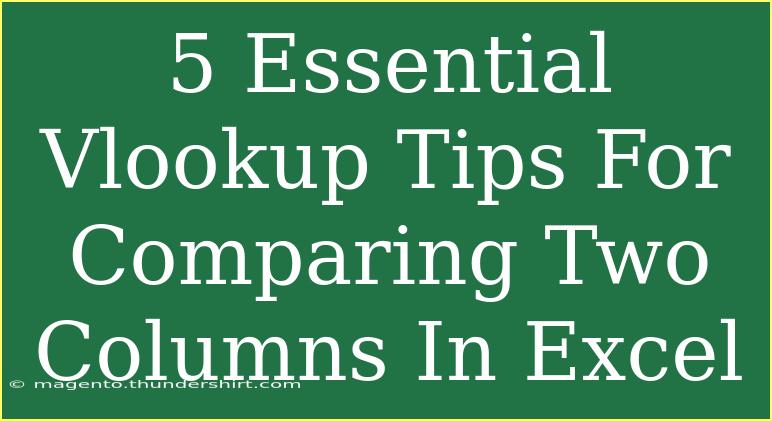When it comes to managing data in Excel, one of the most powerful functions at your disposal is VLOOKUP. This handy formula allows you to search for specific information across columns, making it a lifesaver when you're comparing two sets of data. Whether you're working with sales data, inventory lists, or any other type of structured information, mastering VLOOKUP can significantly enhance your productivity. In this post, we’ll dive deep into five essential VLOOKUP tips that will help you compare two columns in Excel like a pro! 📊
What is VLOOKUP?
Before we jump into the tips, let’s clarify what VLOOKUP is. The VLOOKUP function stands for "Vertical Lookup". It's designed to search for a value in the first column of a range and return a value in the same row from a specified column.
Basic Syntax of VLOOKUP:
VLOOKUP(lookup_value, table_array, col_index_num, [range_lookup])
- lookup_value: The value you want to search for.
- table_array: The range of cells that contains the data.
- col_index_num: The column number from which to retrieve the value.
- [range_lookup]: Optional. TRUE for approximate match or FALSE for an exact match.
Essential Tips for Using VLOOKUP Effectively
1. Use Absolute References
When using VLOOKUP, it's essential to make sure your table_array reference is absolute. This means locking the reference with dollar signs ($) so that it doesn’t change when you drag the formula down.
Example:
If your data is in cells A1:C10, use A1:C10 as your table_array in the formula. However, ensure it's written as $A$1:$C$10 in the VLOOKUP formula so it remains fixed as you copy it to other cells.
2. Understand Exact vs. Approximate Match
Another crucial tip is to understand when to use exact match versus approximate match. For most comparisons, you'll want to use FALSE for an exact match, ensuring you only pull in rows where the values match exactly.
Example:
=VLOOKUP(E1, $A$1:$C$10, 3, FALSE)
In this example, if E1 contains "Apple," the function will return the corresponding value from the third column only if "Apple" exists in the first column of the range.
3. Combining VLOOKUP with IFERROR
When performing lookups, it’s common to encounter errors, especially if the data you are looking for isn’t found. To handle these errors gracefully, combine your VLOOKUP formula with the IFERROR function.
Example:
=IFERROR(VLOOKUP(E1, $A$1:$C$10, 3, FALSE), "Not Found")
This way, if the VLOOKUP doesn't find a match, instead of showing an error, it will display “Not Found.” This improves the readability of your spreadsheet and keeps it neat! 🌟
4. VLOOKUP for Partial Matches
Sometimes you may need to match only a part of a string. While VLOOKUP doesn’t directly support wildcard characters, you can leverage this feature through a combination of functions like SEARCH or FIND with array formulas.
Example:
=VLOOKUP("*" & E1 & "*", $A$1:$C$10, 3, FALSE)
This example will return values even if E1 is found as a substring within the data in the first column of the lookup range.
5. Look Up Values to the Left Using INDEX and MATCH
One limitation of VLOOKUP is that it can only look to the right of the lookup column. If you need to retrieve data from a column to the left of your lookup value, you can use a combination of INDEX and MATCH.
Example:
=INDEX($A$1:$A$10, MATCH(E1, $B$1:$B$10, 0))
In this formula, MATCH finds the position of E1 in column B, and INDEX returns the corresponding value from column A.
Common Mistakes to Avoid
- Incorrect Range: Ensure your table_array is selected correctly; an incorrect range can lead to misleading results.
- Forgetting to Lock the Reference: Not using absolute references can lead to errors when copying formulas.
- Data Type Mismatch: Make sure the data types in your lookup values are the same; for example, numeric vs. text.
- Overlooking the Approximate Match: If you want an exact match, always set the last argument to FALSE to avoid accidental matches.
Troubleshooting VLOOKUP Issues
If your VLOOKUP isn’t working as expected, try the following troubleshooting steps:
- Check for extra spaces in your data. Use the TRIM function to remove any leading or trailing spaces.
- Verify that your lookup values exist in the first column of your specified range.
- Ensure the data types of both your lookup value and the data in the first column match.
- Use Excel's "Evaluate Formula" tool to step through your VLOOKUP formula and see where it might be going wrong.
<div class="faq-section">
<div class="faq-container">
<h2>Frequently Asked Questions</h2>
<div class="faq-item">
<div class="faq-question">
<h3>What does VLOOKUP stand for?</h3>
<span class="faq-toggle">+</span>
</div>
<div class="faq-answer">
<p>VLOOKUP stands for "Vertical Lookup," which is a function used to search for data in a column and return related data from the same row in another column.</p>
</div>
</div>
<div class="faq-item">
<div class="faq-question">
<h3>Can VLOOKUP search in multiple columns?</h3>
<span class="faq-toggle">+</span>
</div>
<div class="faq-answer">
<p>No, VLOOKUP can only search the first column of the defined table_array. For searching multiple columns, consider using INDEX and MATCH.</p>
</div>
</div>
<div class="faq-item">
<div class="faq-question">
<h3>Is there a limit to the number of rows VLOOKUP can handle?</h3>
<span class="faq-toggle">+</span>
</div>
<div class="faq-answer">
<p>While there's no strict limit to how many rows VLOOKUP can handle, performance may decrease with extremely large datasets. It’s best to limit the range to what you actually need.</p>
</div>
</div>
</div>
</div>
Recap: mastering VLOOKUP is all about practice and understanding its nuances. Make sure to utilize absolute references, grasp when to use exact vs. approximate match, and don’t shy away from combining it with other functions like IFERROR and INDEX/MATCH.
The more you work with it, the more comfortable you’ll become. So, roll up your sleeves, dive into your datasets, and experiment with these tips! And don't forget to explore other Excel tutorials for enhancing your skills even further.
<p class="pro-note">📈Pro Tip: Always practice with sample data before implementing in your main dataset to avoid mistakes!</p>