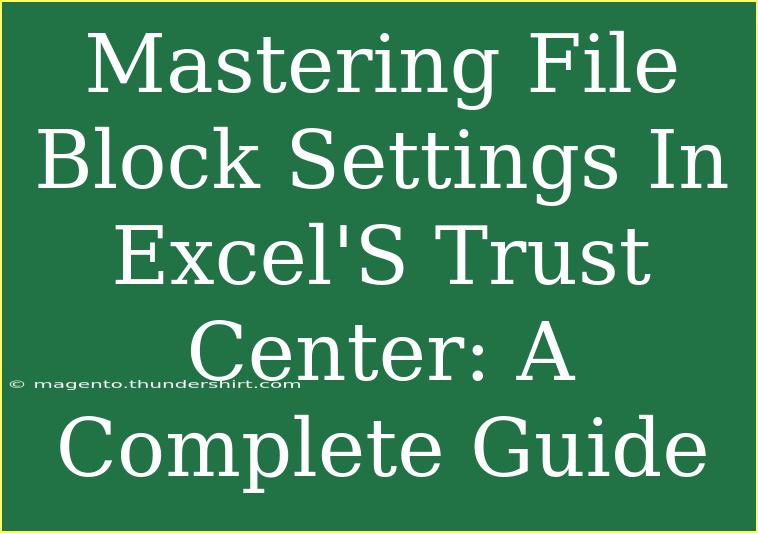Navigating the world of Excel can sometimes feel overwhelming, especially when it comes to security features like the File Block Settings in the Trust Center. But don’t worry! This comprehensive guide will help you master these settings, ensuring you can utilize Excel effectively and securely. Whether you are a beginner or an experienced user, you'll learn helpful tips, shortcuts, and advanced techniques for managing file types and enhancing your Excel experience. Let’s dive in! 📊
Understanding File Block Settings
Before we get into the nitty-gritty of using File Block Settings, it's crucial to understand what they are. File Block Settings in the Trust Center are security features that allow you to control how Excel handles older file formats. This is especially important as you work with files from different versions of Excel or external sources.
These settings help prevent the opening of potentially harmful files while allowing trusted documents to function without restriction. So, by mastering these settings, you are taking a step toward ensuring your data's integrity and security.
Accessing the Trust Center
The first step in mastering File Block Settings is accessing the Trust Center in Excel. Here’s how to do it:
- Open Excel.
- Click on File in the upper left corner.
- Select Options at the bottom of the list.
- In the Excel Options dialog box, click on Trust Center.
- Click on the Trust Center Settings... button.
Now that you are in the Trust Center, you can explore the various options available, particularly the File Block Settings.
Navigating File Block Settings
Once in the Trust Center, here’s how to configure File Block Settings:
- In the Trust Center, click on File Block Settings from the list on the left.
- You will see a list of file types with checkboxes next to them.
- You can check or uncheck these boxes to allow or block specific file types.
File Types Available in File Block Settings
Here’s a quick overview of common file types you might encounter in the File Block Settings:
<table>
<tr>
<th>File Type</th>
<th>Description</th>
</tr>
<tr>
<td>Excel 97-2003 Workbook (.xls)</td>
<td>Older Excel file format</td>
</tr>
<tr>
<td>Excel Macro-Enabled Workbook (.xlsm)</td>
<td>Excel files that contain macros</td>
</tr>
<tr>
<td>Excel Add-In (.xlam)</td>
<td>Excel files that add custom features</td>
</tr>
<tr>
<td>Excel 2007-2016 Workbook (.xlsx)</td>
<td>Standard Excel file format from newer versions</td>
</tr>
</table>
Tips for Managing File Block Settings
When managing File Block Settings, keep these tips in mind to make your experience smoother:
-
Consider Security Risks: Always think about the security risks before allowing any file types. If you're unsure of the source, it’s safer to block those file types.
-
Regularly Review Settings: Make it a habit to review your File Block Settings occasionally. This ensures that you are not inadvertently blocking files you need.
-
Use Trusted Locations: If you often work with files from specific locations, consider adding those locations as trusted. This can streamline your workflow while maintaining security.
-
Consult Your IT Department: If you are in a corporate environment, consult your IT department regarding file safety and policies. They can provide guidance on what settings you should configure.
Common Mistakes to Avoid
Here are some common pitfalls users encounter when managing File Block Settings, along with tips on how to avoid them:
-
Not Updating Settings Regularly: Many users set their File Block Settings and forget about them. Regularly revisit your settings to ensure they meet your current needs.
-
Over-Blocking File Types: While it's important to be cautious, over-blocking can hinder productivity. Ensure that you allow essential file types that you frequently use.
-
Ignoring Alerts: If Excel warns you about a file type being blocked, don’t dismiss it without consideration. Take a moment to review the implications of allowing that file type.
Troubleshooting Issues with File Block Settings
Even the best of us run into trouble from time to time. Here are some common issues and solutions when using File Block Settings:
-
Issue: Unable to open certain file types.
- Solution: Check the File Block Settings in the Trust Center to ensure that the file type isn’t blocked.
-
Issue: You’ve accidentally blocked a file type you need.
- Solution: Simply go back to the Trust Center and uncheck the file type in the File Block Settings.
-
Issue: Security warnings pop up for trusted files.
- Solution: Make sure the files are in a trusted location. Add those locations to the Trusted Locations in the Trust Center.
<div class="faq-section">
<div class="faq-container">
<h2>Frequently Asked Questions</h2>
<div class="faq-item">
<div class="faq-question">
<h3>How do I enable a blocked file type in Excel?</h3>
<span class="faq-toggle">+</span>
</div>
<div class="faq-answer">
<p>Go to File > Options > Trust Center > Trust Center Settings > File Block Settings. Then uncheck the file type you want to enable.</p>
</div>
</div>
<div class="faq-item">
<div class="faq-question">
<h3>What happens if I open a blocked file?</h3>
<span class="faq-toggle">+</span>
</div>
<div class="faq-answer">
<p>Excel will prevent the file from opening and notify you of the security risk. You can change the settings to allow the file type.</p>
</div>
</div>
<div class="faq-item">
<div class="faq-question">
<h3>Can I set different block settings for different users?</h3>
<span class="faq-toggle">+</span>
</div>
<div class="faq-answer">
<p>File Block Settings are typically set for the application on the user’s machine. However, in enterprise environments, IT administrators can manage settings through group policies.</p>
</div>
</div>
</div>
</div>
Mastering File Block Settings in Excel's Trust Center will greatly enhance your ability to work securely and efficiently with files. Remember, security is vital, but so is your productivity. Ensure you maintain a balance by regularly reviewing your settings, and make use of trusted sources and locations when possible.
As you continue to explore and practice these features, remember to look for related tutorials on our blog to further enhance your Excel skills. Your journey in mastering Excel doesn’t end here—there's always something new to learn!
<p class="pro-note">📌Pro Tip: Regularly review your File Block Settings to balance security and productivity effectively.</p>