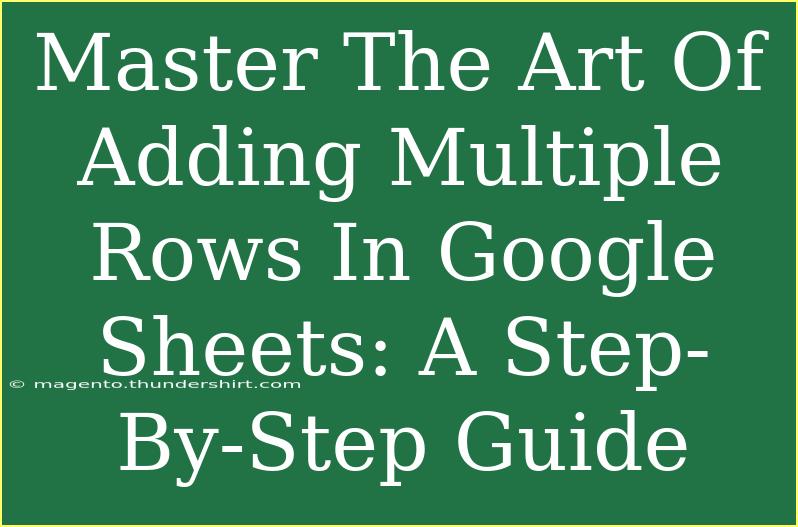Adding multiple rows in Google Sheets might seem like a simple task, but mastering this process can greatly enhance your productivity and data management skills. Whether you're organizing a spreadsheet for work, school, or personal projects, learning how to effectively manipulate rows can save you tons of time and frustration. In this guide, we’ll break down the steps, share handy tips, and troubleshoot common issues so you can navigate Google Sheets like a pro. 🚀
Understanding the Basics of Google Sheets
Google Sheets is a powerful online tool for creating and managing spreadsheets. It's designed to allow multiple users to collaborate in real-time, making it an excellent choice for teams. Before diving into adding rows, it’s crucial to familiarize yourself with some basic terms:
- Cell: The intersection of a row and a column.
- Row: A horizontal line of cells identified by numbers.
- Column: A vertical line of cells identified by letters.
By understanding these terms, you'll have a solid foundation for efficiently managing your spreadsheet.
Adding Multiple Rows: Step-by-Step Guide
Here’s a detailed guide on how to add multiple rows in Google Sheets. Follow these steps to get started.
Step 1: Open Your Google Sheet
- Go to Google Sheets and open the document where you want to add rows.
- Navigate to the specific sheet (if there are multiple sheets in your document) by clicking on the respective tab at the bottom.
Step 2: Select Rows
- Click on the row number where you want to insert new rows. To select multiple rows:
- Click and drag your cursor over the row numbers or hold down the
Shift key and click the first and last row you want to select.
Step 3: Right-Click to Insert Rows
- With the rows selected, right-click on the highlighted area.
- From the context menu, select “Insert X above” or “Insert X below” where X is the number of rows you have selected.
Step 4: Enter Data
- Click on the cells in your new rows and start entering your data.
- Use tab or enter to navigate between cells efficiently.
Step 5: Adjust Formatting (if needed)
- After entering data, you might want to adjust the formatting (like font size, color, borders, etc.) to ensure your data is well presented.
- Highlight your new rows, go to the toolbar, and choose the formatting options you need.
Advanced Techniques for Adding Rows
Here are some additional techniques for users who want to go a bit deeper:
-
Keyboard Shortcuts: Instead of using the mouse, you can use keyboard shortcuts.
- To insert rows, select the row and press
Ctrl + Alt + Shift + = (inserting above) or Ctrl + Alt + Shift + + (inserting below).
-
Using the Menu:
- Go to Insert in the top menu, then choose Row above or Row below.
-
Inserting Multiple Rows: If you want to add more than one row:
- Select multiple existing rows, right-click, and choose the option to insert above or below. The new rows will equal the number of selected rows.
Common Mistakes to Avoid
-
Inserting Rows When Not Selected: Sometimes users think they can insert rows without selecting the existing rows. Ensure you make a selection to avoid confusion.
-
Forget to Format: Once you’ve added your rows, don’t forget to format your new cells, especially if you're importing data.
-
Inserting Rows within a Filtered Range: Be careful when adding rows to a filtered view, as this can disrupt the data layout.
Troubleshooting Common Issues
If you run into problems while adding rows, here are some troubleshooting tips:
-
Issue: Newly inserted rows are not visible.
- Solution: Check if any filters are applied, and try clearing them. The rows may be hidden due to the current filter settings.
-
Issue: Formatting does not apply to new rows.
- Solution: Make sure you apply formatting after entering data. You can copy formatting from another row and apply it to your new rows using the "Format Painter" tool.
-
Issue: Can't insert rows due to document restrictions.
- Solution: Ensure that you have the necessary permissions if you're working in a shared document. Request edit access if required.
FAQs
<div class="faq-section">
<div class="faq-container">
<h2>Frequently Asked Questions</h2>
<div class="faq-item">
<div class="faq-question">
<h3>Can I add rows in Google Sheets on mobile?</h3>
<span class="faq-toggle">+</span>
</div>
<div class="faq-answer">
<p>Yes, you can add rows on the Google Sheets mobile app by selecting a row and tapping on the "+" icon, then choosing to insert a row above or below.</p>
</div>
</div>
<div class="faq-item">
<div class="faq-question">
<h3>Is there a limit to the number of rows I can add?</h3>
<span class="faq-toggle">+</span>
</div>
<div class="faq-answer">
<p>Google Sheets allows for up to 10 million cells per spreadsheet, which varies based on your sheet layout. As long as you stay within this limit, you can add as many rows as needed.</p>
</div>
</div>
<div class="faq-item">
<div class="faq-question">
<h3>How do I undo row insertions if I make a mistake?</h3>
<span class="faq-toggle">+</span>
</div>
<div class="faq-answer">
<p>You can undo any action, including adding rows, by clicking on the "Undo" button in the toolbar or using the keyboard shortcut Ctrl + Z (Windows) or Command + Z (Mac).</p>
</div>
</div>
<div class="faq-item">
<div class="faq-question">
<h3>Can I quickly add multiple rows without right-clicking?</h3>
<span class="faq-toggle">+</span>
</div>
<div class="faq-answer">
<p>Yes! By selecting multiple rows and using the keyboard shortcut Ctrl + Alt + Shift + =, you can insert multiple rows quickly.</p>
</div>
</div>
</div>
</div>
Reflecting on what we've covered, adding multiple rows in Google Sheets is not just about entering data; it's about enhancing your workflow and improving efficiency. Learning these tips, tricks, and common pitfalls will help you navigate the tool with confidence and ease.
Remember to regularly practice these techniques and explore other related tutorials available to deepen your understanding of Google Sheets. Embrace the power of spreadsheets, and you’ll find that managing data is not only easy but also enjoyable! 🌟
<p class="pro-note">💡Pro Tip: Practice your newfound skills by trying out different methods for adding rows to find your preferred way!</p>