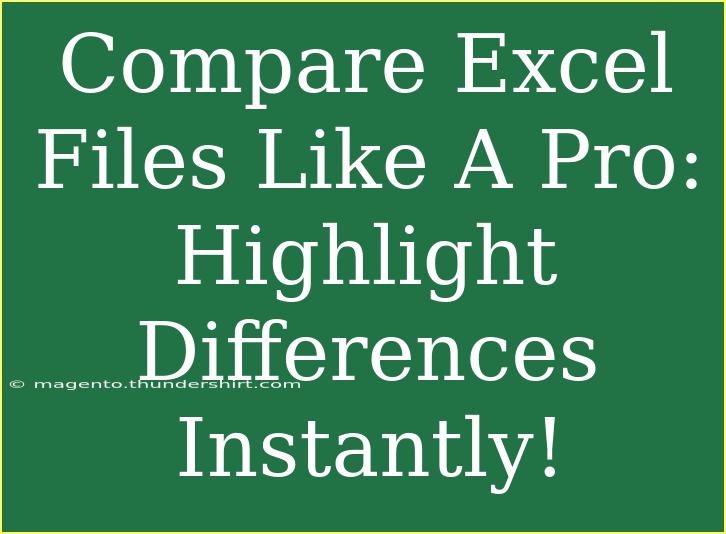Comparing Excel files can often feel like searching for a needle in a haystack. With so many rows and columns, spotting differences between two spreadsheets is not only tedious but also prone to error. Fortunately, there are effective strategies and tools available to make this task a breeze. This guide will help you become an Excel comparison pro! 🎉
Why Compare Excel Files?
First, let’s understand the importance of comparing Excel files. Whether you’re working on financial reports, inventory lists, or project timelines, ensuring accuracy is vital. Misplaced data can lead to incorrect conclusions or decisions. By comparing files, you can quickly identify discrepancies and maintain data integrity.
Helpful Tips for Comparing Excel Files
-
Use Conditional Formatting: Excel's built-in conditional formatting can visually highlight differences between two sheets. Select the range of cells you want to compare, navigate to the “Home” tab, and select “Conditional Formatting.” Then, choose “New Rule” and define the criteria that will highlight the differences.
-
Formulas to the Rescue: If you’re comfortable using formulas, leveraging functions like IF, EXACT, or VLOOKUP can help identify mismatched values between two sheets. For instance, you can enter the formula =IF(A1<>Sheet2!A1, "Different", "Same") in your first sheet to quickly check for discrepancies.
-
Compare with a Third-Party Tool: There are various third-party tools specifically designed for comparing Excel files. These tools can automate the process and save you time. Some popular options include:
- Excel Compare: A dedicated tool that simplifies the comparison of spreadsheets.
- Spreadsheet Compare: A Microsoft Office add-in that provides detailed comparison reports.
Advanced Techniques for Comparing Excel Files
If you’re looking for advanced techniques to streamline your comparison process, here are a few suggestions:
1. Using the View Side by Side Feature
Excel allows you to view two spreadsheets side by side. Here’s how to enable this feature:
- Open both Excel files that you want to compare.
- Click on the “View” tab in the ribbon.
- Select “View Side by Side.”
This will allow you to scroll through both files at once, making it easier to spot differences visually.
2. Create a Comparison Sheet
If you frequently need to compare files, consider creating a dedicated comparison sheet. Use the formulas or conditional formatting methods described earlier to automate the identification of differences.
3. Use Data Tables for a Detailed Analysis
Another powerful approach is to create pivot tables from both sheets. This allows you to consolidate and analyze data effectively. For example, you could summarize sales data by product and compare totals from two different time periods or regions.
<table>
<tr>
<th>Feature</th>
<th>Benefits</th>
</tr>
<tr>
<td>Conditional Formatting</td>
<td>Visual highlights help you quickly identify differences.</td>
</tr>
<tr>
<td>Formulas</td>
<td>Customizable checks to compare specific data points.</td>
</tr>
<tr>
<td>Third-Party Tools</td>
<td>Automated comparison with detailed reports.</td>
</tr>
</table>
Common Mistakes to Avoid When Comparing Excel Files
To ensure that your Excel comparison goes smoothly, here are some common pitfalls to avoid:
-
Neglecting Hidden Rows/Columns: Always ensure that you’re comparing the complete data set. Hidden rows or columns can lead to missing information and inaccurate conclusions.
-
Ignoring Data Formatting: Sometimes, numbers may appear identical but are formatted differently (e.g., one with currency symbol and the other without). Make sure to check the formatting.
-
Not Double-Checking Formulas: If using formulas to compare data, ensure they are applied correctly across all relevant cells. A small error can propagate through the data.
Troubleshooting Common Issues
If you encounter difficulties while comparing files, try the following solutions:
-
Mismatch in Data Types: Ensure both files use consistent data types. If one file has numbers stored as text and the other has actual numbers, comparisons will fail. You can convert text to numbers using the VALUE function.
-
Missing Data: If a sheet seems to have missing data, make sure the data isn’t filtered out or hidden. Check for any filters applied that may restrict the visible data.
-
Complex Formulas: If your comparison formulas return errors, review the syntax and ensure that references to other sheets are correctly configured.
<div class="faq-section">
<div class="faq-container">
<h2>Frequently Asked Questions</h2>
<div class="faq-item">
<div class="faq-question">
<h3>What is the best way to compare two Excel files?</h3>
<span class="faq-toggle">+</span>
</div>
<div class="faq-answer">
<p>The best way depends on your needs. You can use conditional formatting for quick visual checks, or utilize third-party tools for detailed comparisons.</p>
</div>
</div>
<div class="faq-item">
<div class="faq-question">
<h3>Can I compare Excel files without third-party tools?</h3>
<span class="faq-toggle">+</span>
</div>
<div class="faq-answer">
<p>Yes! You can use Excel’s built-in features like conditional formatting, side-by-side view, and formulas to compare files effectively.</p>
</div>
</div>
<div class="faq-item">
<div class="faq-question">
<h3>What if the data is formatted differently?</h3>
<span class="faq-toggle">+</span>
</div>
<div class="faq-answer">
<p>Ensure data types are consistent. You may need to reformat one of the sheets for a proper comparison.</p>
</div>
</div>
<div class="faq-item">
<div class="faq-question">
<h3>How do I compare more than two sheets?</h3>
<span class="faq-toggle">+</span>
</div>
<div class="faq-answer">
<p>You can create a comparison sheet that aggregates data from multiple sheets and highlights differences using formulas or conditional formatting.</p>
</div>
</div>
</div>
</div>
Recap the key takeaways from this guide to help you effectively compare Excel files. Embrace the various techniques available, whether they be simple conditional formatting methods or more advanced tools, to ensure your data’s integrity. Don't hesitate to practice these methods on your own data and experiment with the tools suggested!
Exploring these techniques further can enhance your Excel skills immensely, paving the way for more efficient workflows in your professional or personal projects. Happy comparing! 📊
<p class="pro-note">📈Pro Tip: Always back up your Excel files before making any modifications or comparisons!</p>