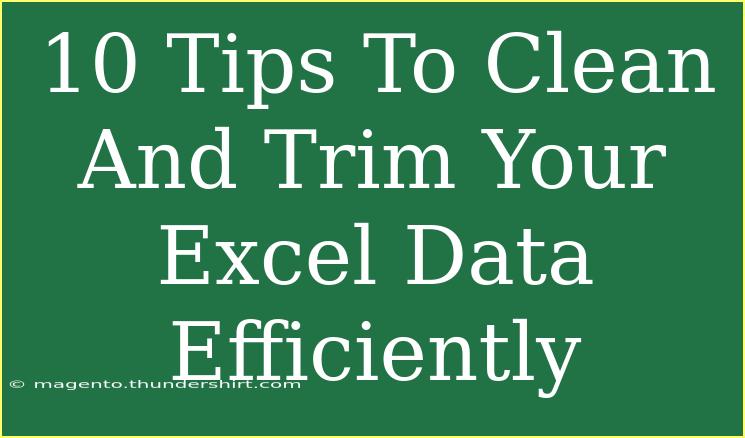Cleaning and trimming your Excel data is crucial to ensure that your datasets are accurate, relevant, and ready for analysis. Whether you're working with a personal project, a report for work, or academic research, having clean data can significantly improve your efficiency and effectiveness. Let’s dive into some helpful tips, shortcuts, and advanced techniques for managing your Excel data.
1. Understand Your Data Structure
Before diving into cleaning your data, take a step back and analyze its structure. This means knowing which columns hold categorical, numerical, or text data. Familiarizing yourself with the dataset can help you identify inconsistencies or errors.
- Pro Tip: Create a quick inventory of column types, which will aid your cleaning process.
2. Use the Excel TRIM Function
Whitespace can often sneak into your data and can be an annoyance, especially when it affects sorting and filtering. Use the TRIM function to remove leading, trailing, and double spaces.
Example:
To clean a string in cell A1, simply enter =TRIM(A1) in another cell.
3. Remove Duplicates
Having duplicate records in your dataset can lead to inaccurate analysis. Excel has a built-in feature to remove duplicates quickly.
Steps:
- Select your data range.
- Go to the "Data" tab.
- Click on "Remove Duplicates".
- Choose the columns you want to check for duplicates.
<table>
<tr>
<th>Step</th>
<th>Action</th>
</tr>
<tr>
<td>1</td>
<td>Select Data Range</td>
</tr>
<tr>
<td>2</td>
<td>Go to the Data Tab</td>
</tr>
<tr>
<td>3</td>
<td>Click Remove Duplicates</td>
</tr>
<tr>
<td>4</td>
<td>Choose Columns</td>
</tr>
</table>
<p class="pro-note">🚀 Pro Tip: Always keep a backup before removing duplicates to avoid losing any necessary data.</p>
4. Leverage Filters
Use filters to quickly analyze subsets of your data. This helps in identifying errors or inconsistencies without overwhelming yourself with the entire dataset.
How to Filter:
- Select your dataset.
- Go to the "Data" tab.
- Click on "Filter".
- Use the dropdown arrows that appear in your header row to filter data.
5. Utilize Find and Replace
If you have common data entry errors, such as typos or inconsistent formats, the Find and Replace feature can help you resolve them quickly.
Steps:
- Press Ctrl + H.
- Enter the text you want to find and the text you want to replace it with.
- Click "Replace All".
6. Format Consistently
Inconsistent formatting can lead to confusion. Make sure that your date formats, number formats, and text styles are consistent throughout your dataset.
- Use "Format Cells" (Ctrl + 1) to set uniform formats for numbers, currency, dates, etc.
7. Split or Combine Data Using Text Functions
Sometimes, you may have combined data in one cell, like names or addresses, that need splitting. Excel’s text functions such as LEFT, RIGHT, MID, and CONCATENATE can help.
Example:
To split a full name in A1:
- First Name:
=LEFT(A1, FIND(" ", A1)-1)
- Last Name:
=RIGHT(A1, LEN(A1) - FIND(" ", A1))
8. Check for Errors with ISERROR and IFERROR
If your dataset has calculations, errors can crop up. Use the ISERROR or IFERROR functions to handle these efficiently.
Example:
=IFERROR(A1/B1, "Error in Calculation") will display "Error in Calculation" instead of an error message.
9. Use Conditional Formatting
Conditional formatting can help highlight issues in your data, such as values that fall outside a certain range or duplicate entries.
Steps:
- Select your data range.
- Go to the "Home" tab.
- Click "Conditional Formatting".
- Choose the formatting style that fits your needs.
10. Validate Your Data
Data validation helps ensure that your dataset meets certain criteria. For example, you can restrict entries to whole numbers or date ranges.
How to Set Up Data Validation:
- Select the cells where you want to apply validation.
- Go to the "Data" tab.
- Click "Data Validation".
- Set your criteria and click "OK".
Common Mistakes to Avoid
- Not Making Backups: Always back up your original data before making any changes.
- Ignoring Hidden Rows/Columns: Check for any hidden rows or columns that might contain important data or errors.
- Overcomplicating Functions: Stick to straightforward formulas; complex ones can cause confusion.
Troubleshooting Tips
- If your formulas are returning errors: Double-check for misplaced parentheses or ensure referenced cells contain valid data.
- Data doesn't seem to filter correctly: Make sure your data is formatted as a table or has headers properly defined.
<div class="faq-section">
<div class="faq-container">
<h2>Frequently Asked Questions</h2>
<div class="faq-item">
<div class="faq-question">
<h3>How can I remove extra spaces in Excel?</h3>
<span class="faq-toggle">+</span>
</div>
<div class="faq-answer">
<p>Use the TRIM function by entering =TRIM(A1) to remove extra spaces from the string in cell A1.</p>
</div>
</div>
<div class="faq-item">
<div class="faq-question">
<h3>What is the best way to find duplicates?</h3>
<span class="faq-toggle">+</span>
</div>
<div class="faq-answer">
<p>Go to the "Data" tab, click on "Remove Duplicates", and select the columns you want to check.</p>
</div>
</div>
<div class="faq-item">
<div class="faq-question">
<h3>Can I undo data cleaning actions?</h3>
<span class="faq-toggle">+</span>
</div>
<div class="faq-answer">
<p>Yes, you can use Ctrl + Z to undo recent actions in Excel.</p>
</div>
</div>
<div class="faq-item">
<div class="faq-question">
<h3>How do I ensure consistent data formats?</h3>
<span class="faq-toggle">+</span>
</div>
<div class="faq-answer">
<p>Use the "Format Cells" option (Ctrl + 1) to set a consistent format for your data types.</p>
</div>
</div>
</div>
</div>
In summary, cleaning and trimming your Excel data is not just about making it look tidy; it’s about ensuring that your data serves its purpose efficiently. The tips provided can help you streamline the process and make it far more manageable. From utilizing functions like TRIM to data validation and using conditional formatting, these techniques are essential for anyone looking to get serious about their data management.
So get to it! Practice these tips and explore related tutorials to enhance your Excel skills further. Remember, clean data leads to clean analysis!
<p class="pro-note">🔧 Pro Tip: Regularly check your data for accuracy to keep your analyses on point!</p>