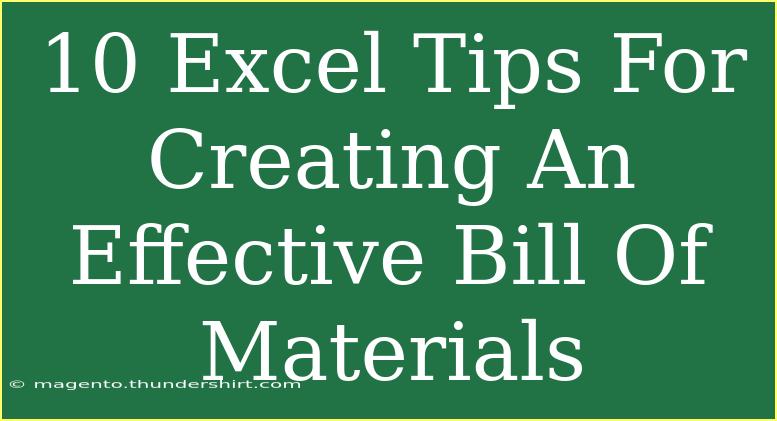Creating a Bill of Materials (BOM) is essential for manufacturers and engineers who aim to streamline the production process. A well-crafted BOM not only organizes the components needed for a product but also ensures that everyone involved in the project understands what is necessary for completion. Luckily, using Excel for creating a BOM can make this task much easier. In this post, we’ll share ten effective Excel tips to help you create an efficient and organized Bill of Materials. Let’s dive in! 🏊♀️
1. Structure Your BOM Properly
Before you start filling out the spreadsheet, consider the layout. A typical BOM might include the following columns:
<table>
<tr>
<th>Item Number</th>
<th>Part Name</th>
<th>Description</th>
<th>Quantity</th>
<th>Unit Cost</th>
<th>Total Cost</th>
</tr>
</table>
Structuring your BOM this way will help you keep track of each component and its associated cost efficiently.
2. Utilize Excel Templates
Don’t reinvent the wheel! Use existing Excel templates to get started quickly. Many templates are pre-formatted, so all you have to do is input the relevant data. You can find various BOM templates online or create your own from scratch.
3. Leverage Formulas for Cost Calculation
Calculating total costs can be cumbersome if done manually. Excel formulas can simplify this task. For instance, to calculate the total cost of an item, you can use the following formula:
= Quantity * Unit Cost
This way, whenever you update the quantity or cost, the total will automatically recalculate!
4. Use Drop-down Lists for Part Names
Using drop-down lists can significantly reduce errors. To create a drop-down list in Excel:
- Go to the Data tab.
- Click on Data Validation.
- Under Allow, select List and enter your part names.
This feature ensures that you’re using consistent names throughout your BOM, which is crucial for avoiding confusion.
5. Keep It Color-Coded
Color-coding can enhance the visual aspect of your BOM and make it easier to navigate. For example, you could use:
- Green for in-stock items
- Red for items that need ordering
- Yellow for items that are low in stock
To apply color coding, use the Conditional Formatting feature in Excel. This will help draw attention to important areas quickly. 🎨
6. Implement Filtering and Sorting
Excel’s filtering and sorting functions can make data manipulation a breeze. By using filters, you can quickly focus on specific items, such as parts that require reordering. To enable filtering:
- Highlight your header row.
- Go to the Data tab and click Filter.
You can then sort by quantity, cost, or any other field to ensure you have the most relevant information at your fingertips.
7. Create a Master BOM
If you work on multiple projects, consider creating a master BOM that can serve as a reference for all future projects. This allows you to keep a consistent part list and reduces the time spent on data entry.
8. Use Comments for Clarification
Sometimes, additional notes are necessary for clarification. Excel allows you to add comments to specific cells, which can be very helpful for team collaboration. To add a comment:
- Right-click on the cell you want to comment on.
- Select Insert Comment and enter your notes.
This way, team members can easily understand any additional context regarding certain parts.
9. Protect Your Workbook
You may need to share your BOM with colleagues, but you might not want them changing the original data. To protect your workbook:
- Go to the Review tab.
- Click on Protect Workbook.
This feature allows you to set a password and restrict editing access while still enabling others to view the BOM.
10. Regularly Update Your BOM
Lastly, maintaining an effective BOM requires regular updates. After each project phase, review the components and costs, and make necessary adjustments. Regularly updating the BOM ensures that your documentation remains accurate and useful. 🔄
Creating an effective Bill of Materials in Excel involves not just entering data but optimizing the process for clarity and efficiency. To help you further, here’s a quick rundown of some common issues and mistakes to avoid:
Common Mistakes to Avoid
- Inconsistent Part Names: Always use drop-down lists for consistency.
- Ignoring Costs: Ensure to regularly update unit costs for accurate total calculations.
- Neglecting Version Control: Keep track of updates and changes made to your BOM to avoid confusion.
<div class="faq-section">
<div class="faq-container">
<h2>Frequently Asked Questions</h2>
<div class="faq-item">
<div class="faq-question">
<h3>What is a Bill of Materials (BOM)?</h3>
<span class="faq-toggle">+</span>
</div>
<div class="faq-answer">
<p>A Bill of Materials (BOM) is a comprehensive list of raw materials, components, and sub-assemblies required to manufacture a product.</p>
</div>
</div>
<div class="faq-item">
<div class="faq-question">
<h3>Why should I use Excel for creating a BOM?</h3>
<span class="faq-toggle">+</span>
</div>
<div class="faq-answer">
<p>Excel is user-friendly, highly customizable, and offers various tools for data management, making it ideal for creating a BOM.</p>
</div>
</div>
<div class="faq-item">
<div class="faq-question">
<h3>Can I link my BOM with inventory data?</h3>
<span class="faq-toggle">+</span>
</div>
<div class="faq-answer">
<p>Yes, you can use formulas to link your BOM with inventory data, allowing for real-time updates on stock levels.</p>
</div>
</div>
</div>
</div>
In summary, an effective Bill of Materials can simplify your production process tremendously. By utilizing the tips outlined above, you can create a BOM that is not only organized but also efficient in helping your team understand the project’s needs. Remember to continually practice and refine your Excel skills by exploring related tutorials to expand your knowledge and capabilities. Happy Excel-ing! 🌟
<p class="pro-note">✨Pro Tip: Regularly back up your BOM file to avoid data loss and ensure your information is secure.</p>