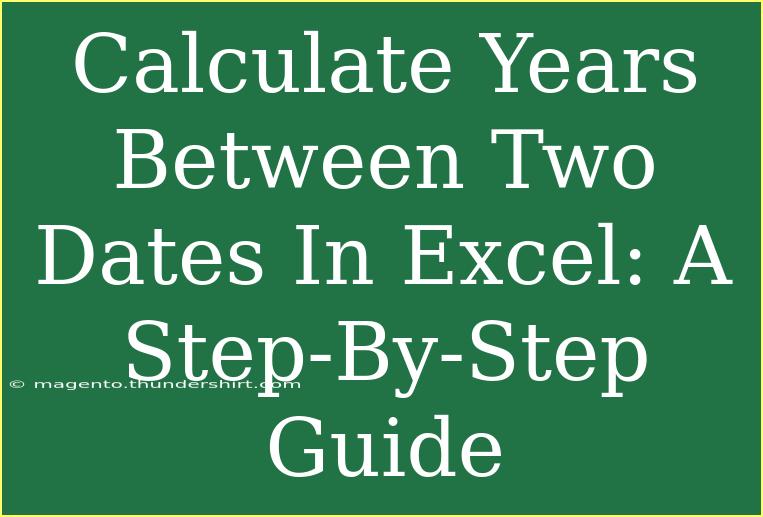Calculating the years between two dates in Excel can seem daunting at first, but with the right tools and techniques, it can be a breeze! Whether you're working on a financial analysis, tracking project timelines, or simply curious about the duration of an event, knowing how to perform this calculation can save you a lot of time and effort. In this guide, we'll walk you through the steps, provide handy tips, and address common mistakes to avoid. Let’s dive in! 🏊♂️
Understanding Excel's Date Functions
Excel has a robust set of date functions that can help you manipulate dates efficiently. Before diving into the calculations, it’s important to familiarize yourself with the basic date functions in Excel:
- DATEDIF: This is the primary function we will use. It calculates the difference between two dates based on the interval specified (years, months, days).
- YEARFRAC: This function returns the year fraction between two dates, which can also help in certain scenarios.
How to Calculate Years Between Two Dates
Let’s get into the nitty-gritty. To calculate the years between two dates, you'll primarily use the DATEDIF function. Here's a step-by-step guide:
Step 1: Set Up Your Spreadsheet
Open Excel and create a new spreadsheet. In column A, you’ll enter the start date, and in column B, you’ll enter the end date. For example:
| A |
B |
| Start Date |
End Date |
| 01/01/2000 |
01/01/2023 |
Step 2: Use the DATEDIF Function
In cell C2, where you want to display the number of years between the two dates, enter the following formula:
=DATEDIF(A2, B2, "Y")
Step 3: Understanding the Formula
- A2 is your start date.
- B2 is your end date.
- The "Y" tells Excel to calculate the difference in complete years.
Step 4: Copying the Formula (Optional)
If you have multiple rows of dates, you can copy the formula in C2 down to the other cells in column C. Excel will automatically adjust the cell references for you.
Example Calculation
Let’s say you have the following dates:
| A |
B |
| Start Date |
End Date |
| 03/15/2005 |
05/10/2023 |
| 10/20/1998 |
12/01/2022 |
After applying the DATEDIF formula in column C, you’d see the following results:
| A |
B |
C |
| 03/15/2005 |
05/10/2023 |
18 |
| 10/20/1998 |
12/01/2022 |
24 |
Additional Notes on DATEDIF
<p class="pro-note">✨Note: DATEDIF is a hidden function in Excel, which means it doesn't appear in the function dropdowns. However, it works perfectly fine in your formulas!</p>
Troubleshooting Common Issues
As you start using the DATEDIF function, you might encounter a few common issues. Here’s how to troubleshoot them:
- Error Messages: If you see
#NUM!, ensure the start date is earlier than the end date. Excel requires this for a valid calculation.
- Incorrect Results: Make sure your date formats are consistent. Mixed formats can confuse Excel. Use the date format setting to ensure uniformity.
- Blank Cells: If you have blank cells in either your start or end date columns, the DATEDIF function will throw an error. Double-check for any missing data!
Helpful Tips and Shortcuts
Here are some valuable tips to enhance your Excel skills:
- Use Absolute References: If you want to keep a reference constant while copying formulas, use
$. For example, =DATEDIF($A$2, B2, "Y").
- Combine with Other Functions: You can combine DATEDIF with other functions like
IF to create more complex calculations, e.g., if you only want to show the years if they exceed a certain value.
- Excel Date Formats: Always use Excel’s date formats to avoid errors. Excel recognizes dates but may misinterpret plain text entries.
FAQs
<div class="faq-section">
<div class="faq-container">
<h2>Frequently Asked Questions</h2>
<div class="faq-item">
<div class="faq-question">
<h3>Can I use DATEDIF for months or days?</h3>
<span class="faq-toggle">+</span>
</div>
<div class="faq-answer">
<p>Yes! Simply replace "Y" in the DATEDIF function with "M" for months or "D" for days.</p>
</div>
</div>
<div class="faq-item">
<div class="faq-question">
<h3>What if I need to calculate years without complete years?</h3>
<span class="faq-toggle">+</span>
</div>
<div class="faq-answer">
<p>You can use YEARFRAC to get a decimal number representing the fraction of the year.</p>
</div>
</div>
<div class="faq-item">
<div class="faq-question">
<h3>Are there any limitations with DATEDIF?</h3>
<span class="faq-toggle">+</span>
</div>
<div class="faq-answer">
<p>While DATEDIF is versatile, it can only calculate differences for two dates and can’t handle ranges or conditions without additional functions.</p>
</div>
</div>
</div>
</div>
Wrapping Up
Now that you have a thorough understanding of how to calculate the years between two dates in Excel, it's time to put your knowledge into practice! Whether you're tracking personal milestones, managing project deadlines, or analyzing trends, Excel's date functions are incredibly useful. Experiment with the DATEDIF function, and don’t hesitate to explore more advanced tutorials to enhance your Excel skills.
<p class="pro-note">🌟Pro Tip: Always ensure your date formats are consistent to avoid frustrating errors!</p>